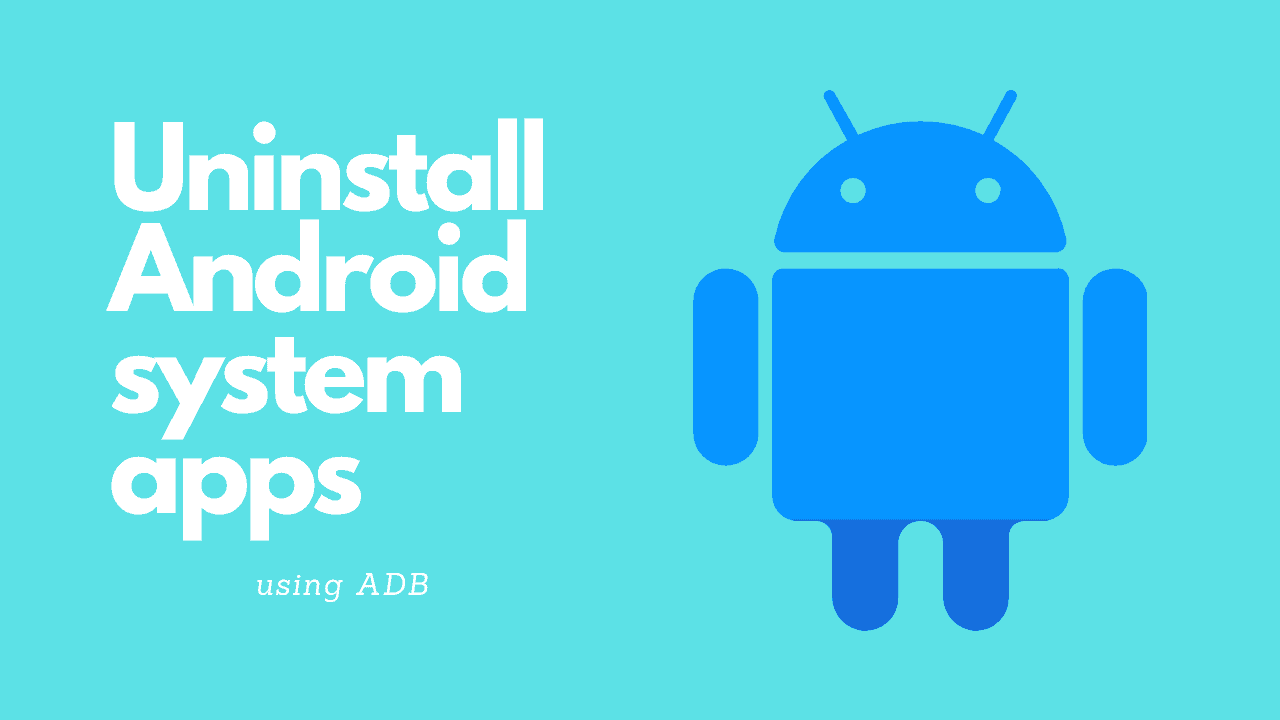Android phones from most brands come with at least some amount of bloatware or unwanted apps. These could be in the form of common apps like Google Play Movies, Netflix & Facebook, or some truly useless junk. Some brands allow users to uninstall the bundled apps while others make them system apps that cannot be removed. The final question is if we can uninstall the bundled system apps even if the brand has not given such an option.
The answer is yes, we can uninstall the apps from the current user using ADB commands. The apps will stop running in the background and they will also disappear from the launcher. However, the app’s package included in the system partition will continue to exist. That means the app package will continue to consume the storage equivalent to the size of its .apk package and you cannot free up that space.
Some brands give the option to “Disable” the system apps instead of a hard uninstall. Unfortunately, the disabled may continue to run some of their services. So, the ADB method to uninstall system apps is a more reliable option. Here’s how to do it.
Use ADB to uninstall bloatware from Android phones
The commands included in the following steps should be universal. So, the method will work on any Android device irrespective of the manufacturer. You can follow the steps for Samsung Galaxy, Nokia, OnePlus, Huawei, LG, OPPO, Realme, Vivo, Iqoo, and others.
Time needed: 10 minutes.
The following steps will help you in uninstalling a system or non-system app from the current user.
- Enable Developer options on the phone
Go to Settings > About phone on your Android phone. Then tap 7 times consecutively on “Build number” to enable Developer Options.
The location of the build number may vary slightly based on the device, Android version, and Android skin. For example on Huawei phones on EMUI 9, you will need to go to Settings > System > About phone. - Enable USB Debugging
Now you need to go to Developer Options and enable “USB Debugging”. USB Debugging allows you to use ADB (Android Debug Bridge) commands.
Go to Settings > System > Advanced > Developer Options. Then enable the switch for “USB Debugging”. - Download Platform Tools
Download the platform tools (ADB and fastboot) on your Windows PC. You can skip this part if using a Linux computer or a Mac.
- Find the package name of the app to uninstall
Open a command window or Terminal in your platform-tools folder. Then run the following set of commands to get a list of the package names of the apps currently installed on your phone.
adb shell– to open an ADB shellpm list packages– to list all of the currently installed packages
Copy the package name of the app which you want to uninstall and then proceed further. If you are unable to find out the actual app name from the package name, then you can use the Android app “Package Name Viewer” on your phone to find out the package name of any installed app.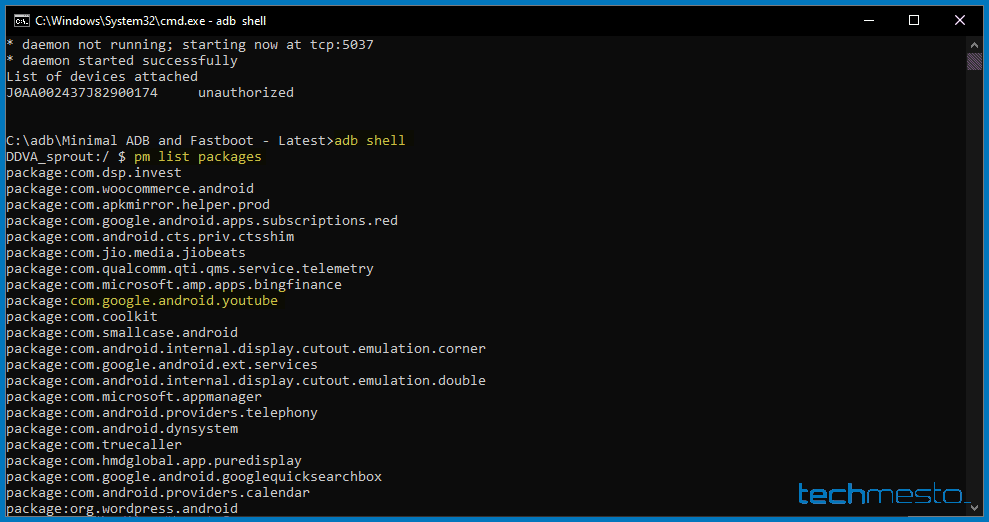
- Uninstall the app(s)
Finally, run the following command within the adb shell to uninstall the app. Remember to replace the package-name with the package name discovered by you in Step 4.
pm uninstall -k --user 0 package name
For example, if you want to remove the YouTube app (as in the above screenshot), run the following command:pm uninstall -k --user 0 com.google.android.youtube
You will get a confirmation of a successful uninstall in the form of a “Success” response.
Re-install a previously removed app using ADB
You can re-install any of the removed application(s) easily as long as you remember the package name(s) of that application. Simply run the following command(s).
adb shell
pm install-existing package-name
For example, to install the YouTube app, you just need to run:
pm install-existing com.google.android.youtube
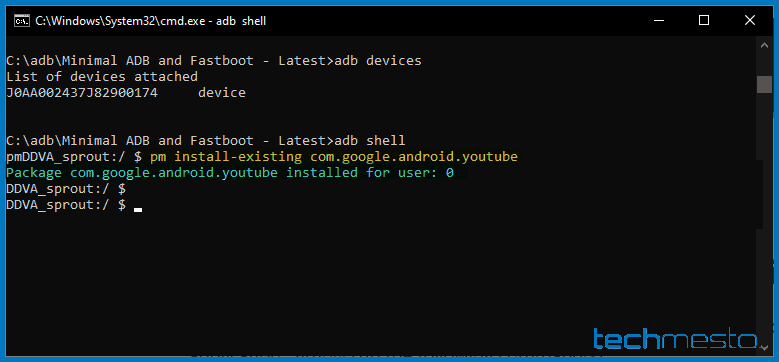
So, that’s all you need to do to uninstall or re-install a system app. In case the app is not a system app, then the package will be fully removed. In such a case you cannot use the install-existing command to install it since the package will no longer exist on the disk.