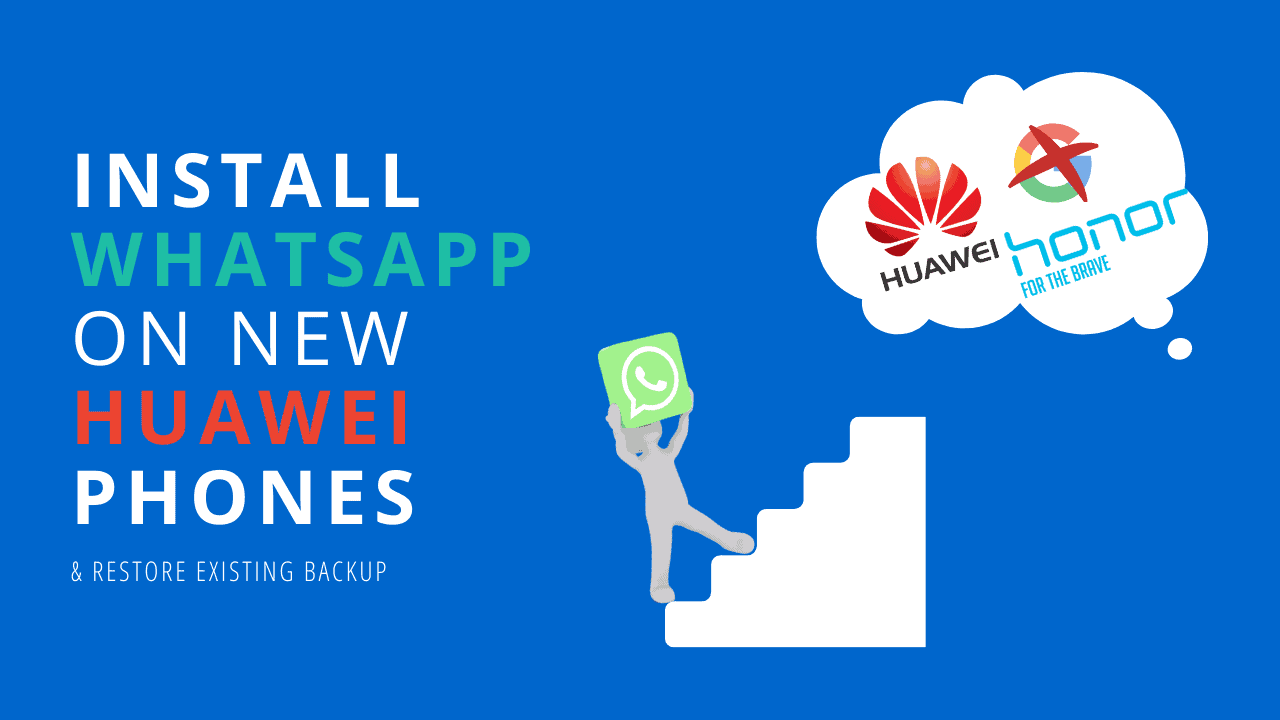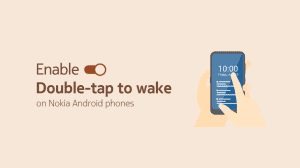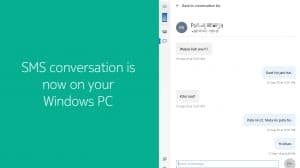The new phones from Huawei and the sub-brand Honor no longer come with Google Play Services. There are several ways to install the apps missing from the App Gallery, but setting them up isn’t as easy. The same is the case for WhatsApp, which you can install from a lot of sources, but restoring a previous WhatsApp backup is where things become a little complicated. That’s because WhatsApp on new Huawei phones cannot sync to Google Drive to upload/restore a backup.
So, in this guide, let’s look at the step-by-step process to install WhatsApp on Huawei phones without Google services. We’ll also include the steps to restore an existing backup from the previous phone. The backup includes your messages, media, stickers, location; etc.
The process:
Time needed: 15 minutes
Follow the steps below to learn how to use get a functional WhatsApp on your new Huawei phone. We will cover the steps to install WhatsApp on your new Huawei phone and restore the backup such that you do not lose any of your previous chats or media.
Compatible phones: All Huawei (and Honor) smartphones that do not have Google Services. These include – Huawei P40 Pro, Honor 9X Pro, Mate 30, Mate 30 Pro, and other smartphones with Huawei Mobile Services (HMS).
- Create a fresh WhatsApp backup on your old phone
Starting off, the first thing to do is to generate a new backup file on your old phone. This will ensure that our backup includes all of the recent chats and we do not lose any messages.
To create a backup, open WhatsApp on your old phone and go to Options > Settings > Chats > Chat backup. Then press on the green BACK UP button. Wait for the backup to finish. You can ignore the part where it syncs to Google Drive as that is not needed. - Create a zip of the WhatsApp folder in your internal storage
WhatsApp backups can be big, especially for the individual media files which can take too long to copy individually. So, the ideal way to transfer the data is to create a zip archive which will give us only one file to copy to the new phone.
You can use any of the File explorer apps from Play Store. We are using Solid Explorer in this demo, but you can any, even the one pre-installed on your phone. Just remember that the steps to create an archive may vary.
• On your old phone, Install Solid Explorer from the Play Store and open it.
• Navigate to the Internal memory > WhatsApp.
If you do not see any WhatsApp folder here, then go to Internal storage > Android > Media > com.whatsapp > WhatsApp.
• Select all the folders. Then press on options (3 vertical dots) and select Archive.
• Name the archive as WhatsApp. Note the capitalization for W and A.
• Tap on Create to start the archive creation.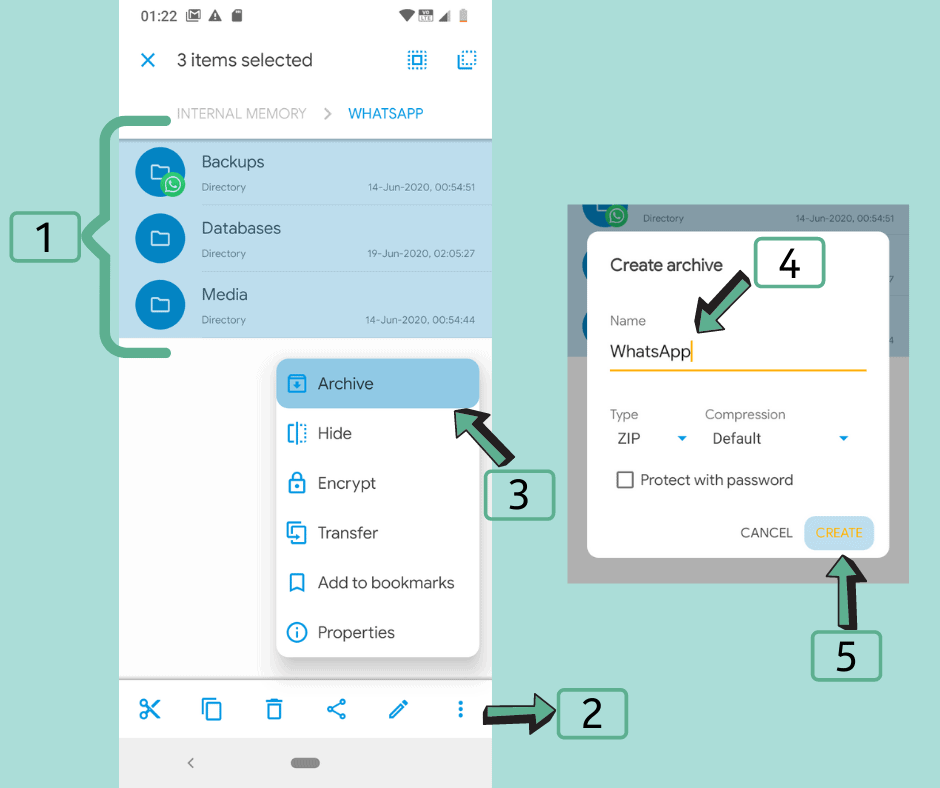
Tip: If your old phone is low on storage, then you should copy the WhatsApp folder to your computer and then create a zip archive on your computer. - Transfer the WhatsApp zip file to your Huawei phone
Now you should copy the WhatsApp.zip file to your brand new Huawei phone. Depending on your WhatsApp backup size, the file can be big or small. You can send small files over Bluetooth. However, for bigger files, you should use a MicroSD card, USB cable, pen drive, or file transfer apps like ShareIt/Xender.
You should place the WhatsApp.zip file to the root of the internal storage of your Huawei phone i.e. outside of any other subfolder. Place the file just where you see the Download, Pictures & DCIM folders.
Update: In new versions of WhatsApp, the backup folder is moved to Internal storage > Android > Media > com.whatsapp. So, navigate to this folder instead and copy the backup here. Create the com.whatsapp folder if it does not exist already. - Extract the WhatsApp zip file
Its time to extract the zip file. You can install Solid Explorer or else you can use the pre-installed file manager (called Files). We are using the pre-installed Files app for this guide.
• Open Files app, then navigate to your Internal storage.
Update: In new versions of WhatsApp, the backup folder is moved to Internal storage > Android > Media > com.whatsapp. So, navigate to this folder instead.
• Tap and hold on the WhatsApp.zip file in your internal storage. Then press on the more button.
• Select Extract to > Current directory.
The process will create a new folder named “WhatsApp” in your internal storage (or the com.whatsapp folder). Please open the folder to check that all of the WhatsApp folders like Backups, Database, Media are within this initial WhatsApp folder and not in a sub-folder. - Install WhatsApp from their website
Now is the time to install WhatsApp on your Huawei phone. Follow these steps:
• Open the App Gallery (Huawei’s app store).
• Search for WhatsApp.
• Tap on the first result titled “WhatsApp – official app”. It will open the download page on the WhatsApp.com website.
You can skip the above steps and directly browse to this URL as well: whatsapp.com/android/
• Tap on the green “Download Now” button to download the WhatsApp.apk file.
• Install the WhatsApp apk file which you have just downloaded.
• DO NOT open WhatsApp yet. Skip to the next step.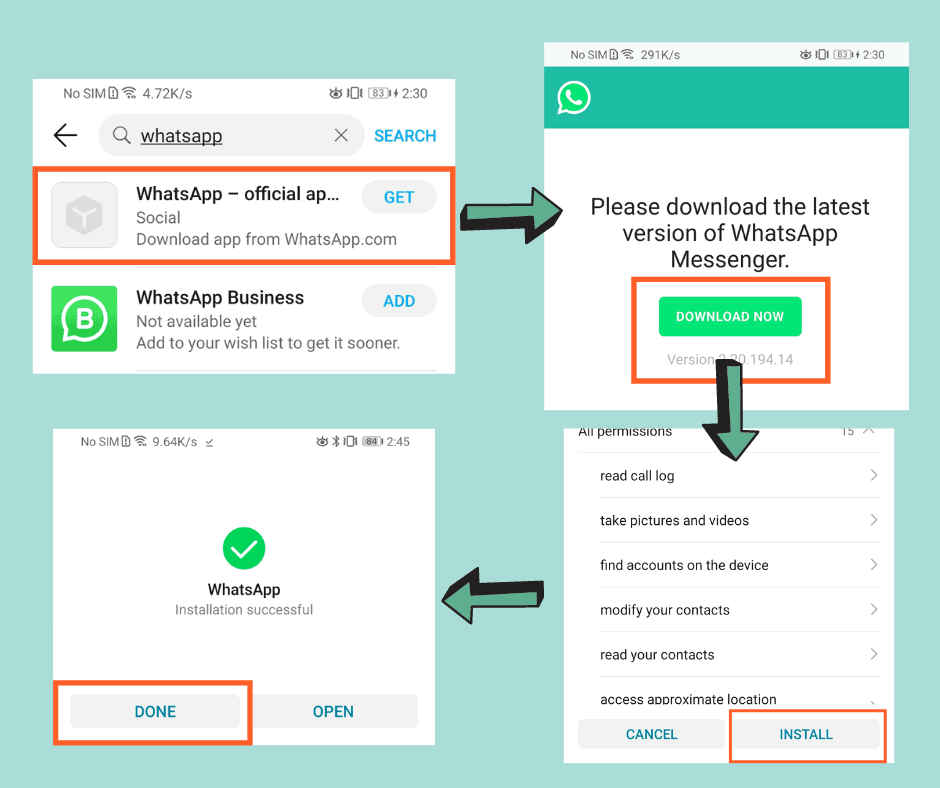
- Set the right permissions for WhatsApp
WhatsApp needs the permissions to get better access to the phone functions. The most important permission in our case is the “Storage” permission. You cannot restore a WhatsApp backup unless you grant the permissions properly.
• Open the Settings app on your Huawei/Honor smartphone.
• Go to Apps > Apps > WhatsApp > Permissions.
• Grant all permissions. Or at least, please grant the storage permission.
WhatsApp backup restore will fail if you do not grant the storage permission. The backup will show as 0 kb, and created on 01/01/70 5:30 am. This is because WhatsApp cannot read the backup properly from the internal storage. You will get the error “Sorry, we were unable to restore any of your message history backups” if you still attempt. - Setup WhatsApp & restore the backup
Now we are towards the end of this guide. Open the WhatsApp app and do the setup as usual. That is:
• Enter your phone number.
• Enter the SMS/IVR OTP sent to your phone number.
• Wait for WhatsApp to read the backup from your phone.
• Tap the restore button to begin the restoration.
• Enter your name and start using WhatsApp.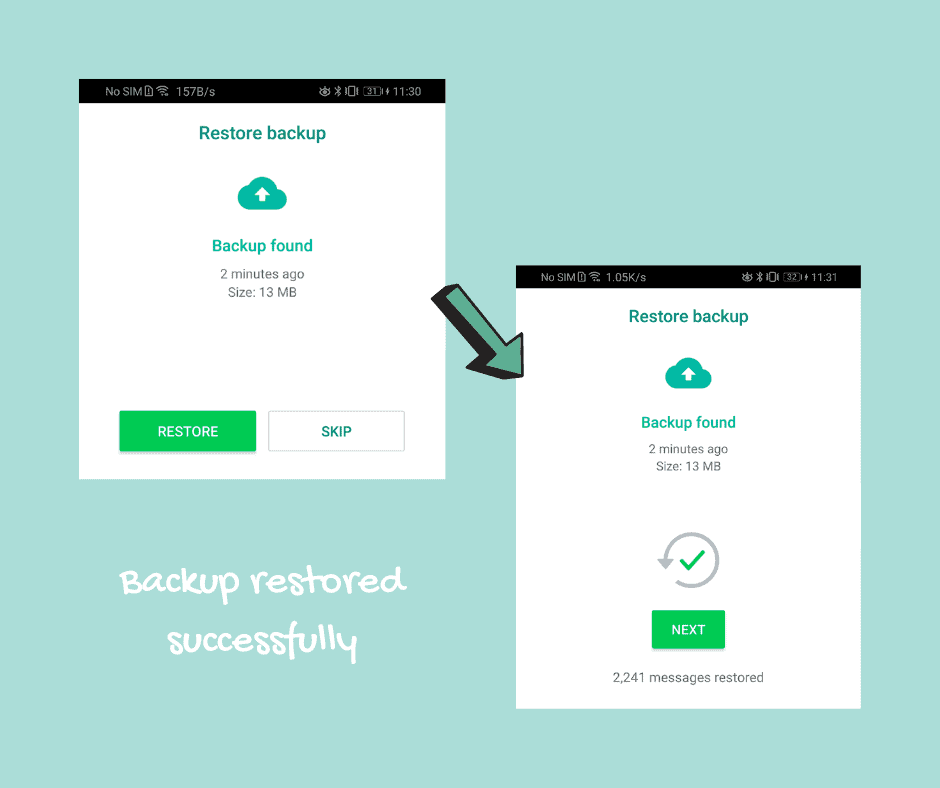
A note about future backups
There is currently no way to auto-sync WhatsApp backup to any cloud platform on the phones without Google Play Services. So, WhatsApp backups on your Huawei smartphone will be locally stored only. WhatsApp creates a local backup every day at around 2 AM.
You should periodically copy your WhatsApp folder to a safer place, such as your computer or even cloud storage. The folder includes all your Whats App media files and database backups. I would recommend you to create a zip archive instead of keeping individual files. You can also compress the archive to reduce the storage consumed by the backup.