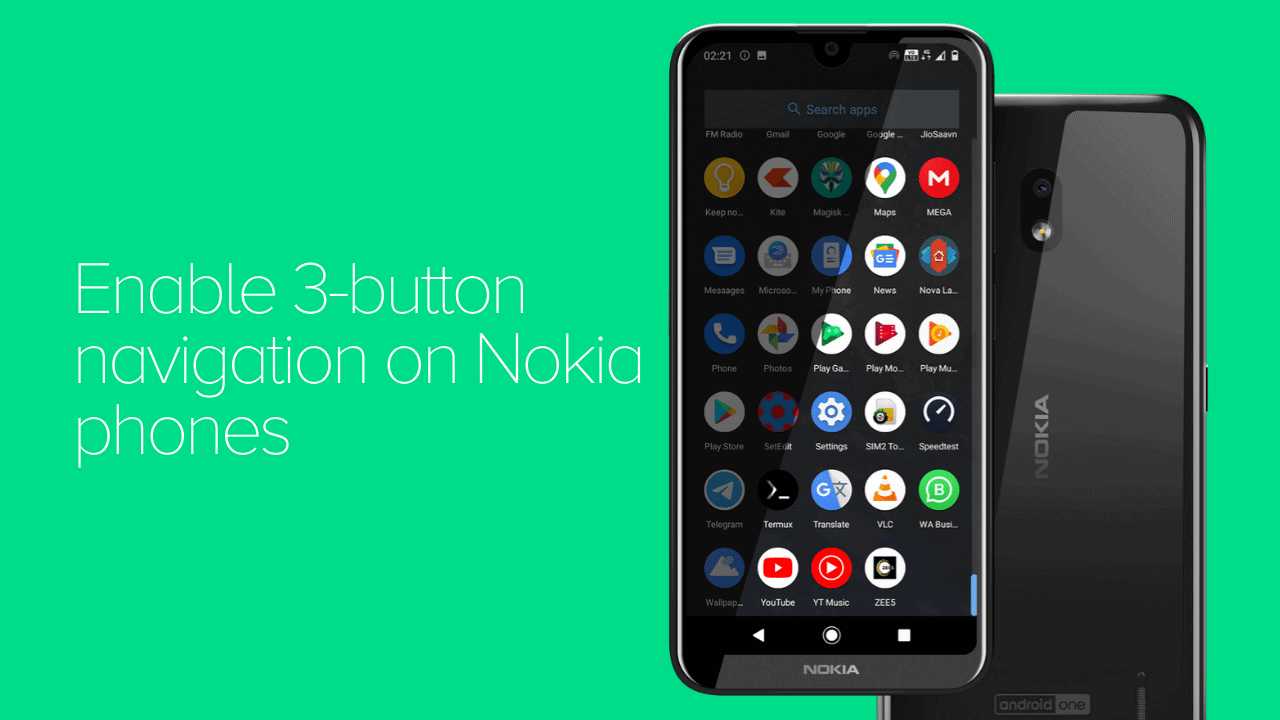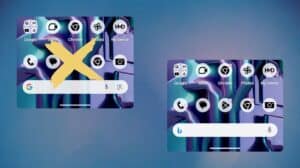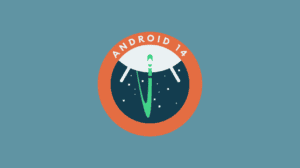Gesture navigation is one of the most advertised new features in the Android 10 release. However, not everybody likes swiping their way around a phone. Thankfully, with Android 10, it is possible to use the classical 3-button navigation i.e. with on-screen buttons for back, home, and recent apps. The same wasn’t possible when these Nokia phones were running on Android 9.0.
Even though the 3-button navigation setup is included on Nokia 2.2, Nokia 2.3, Nokia 3.2, Nokia 4.2, Nokia 6.2 and Nokia 7.2, it is not directly accessible. So, this guide will help you with the steps to enable the 3-button navigation on your Nokia running on Android 10. Please do not try this on Android 9.0 as it is not supported.
Trick the phone using a custom launcher to enable 3-button navigation
So, the way we’ll tackle this is by using a custom launcher. Since these Nokia phones do not support gesture navigation with any other launcher, the phone will revert to the traditional navigation style. Luckily, in this case, the phone reverts to the 3-button navigation. Finally, we can get back to using our stock Android launcher (Quickstep).
- Enable full gesture navigation
Go to Settings > System > Gestures > System navigation and set the option to “Gesture navigation”. The trick will not work if you have set your phone to the 2-button navigation.
- Open Play Store
Get started by launching the Android app store – the Google Play store.
- Search for “Nova Launcher” and install it
I’ll use Nova launcher for this guide. But you are free to choose any launcher app available on the Play Store.
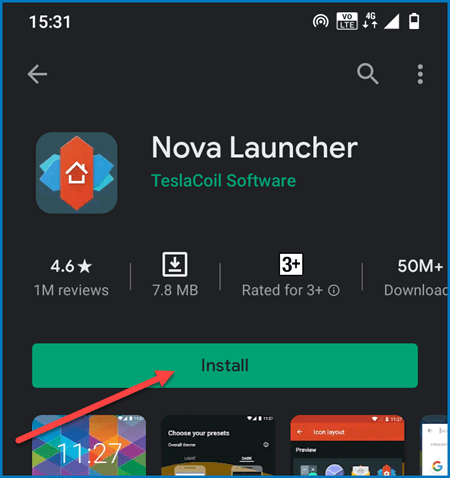
- Set Nova Launcher as the default launcher
Go to Settings > Apps & notifications > Advanced > Default apps > Home app. Here, set Nova Launcher as the default home app.
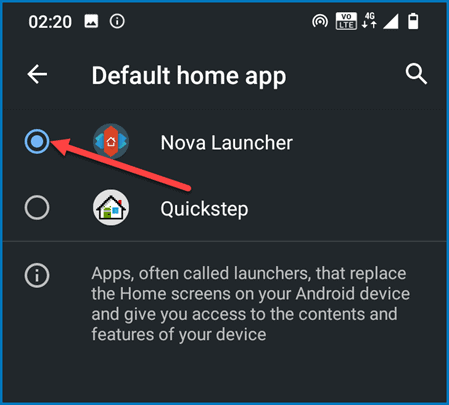
- System navigation will revert to 3-button navigation automatically
As previously mentioned, the phone will fall-back to the 3-key navigation when you enable the custom launcher. You will also see a toast notification confirming the change.
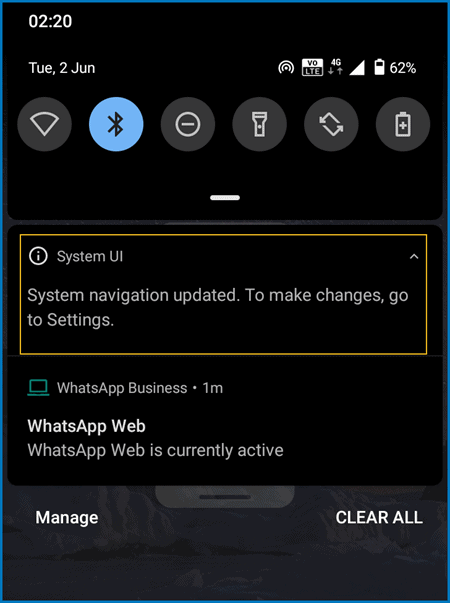
- Set Quickstep as the default launcher
Now, you can set Quickstep as your default launcher (home app) again by going to Settings > Apps & notifications > Advanced > Default apps > Home app.
That’s it. Now you can start enjoying the phone in the traditional way. The 3-key navigation will continue to work as long as you do not manually change it in the Gesture settings. In case the navigation system resets, then you can follow the steps again to get back your 3-key navigation.