Telegram is a messaging platform with a strong focus on privacy. That’s why it keeps on offering more and more options to give users control over their data. Did you know that Telegram also gives you the ability to add a passcode lock to the app? With a passcode added, you can share your phone with others without worrying that they will peek into your Telegram texts.
Adding to that, if your Android smartphone has a fingerprint scanner, then you can use it to compliment the passcode lock. When the app is locked, Telegram will also hide the message preview in notifications, thereby ensuring your privacy.
How to enable passcode lock in Telegram?
Note: The steps below are for the official Telegram Android app. If you are using a 3rd party Telegram client or Telegram X, then please look around for the appropriate setting.
Time needed to complete: 1 minute
Telegram allows you to add a 4-digit passcode. The passcode can be different from your phone’s unlock passcode. Follow the steps below to add it to Telegram on your Android phone.
- Open Telegram settings
Launch the Telegram app on your phone. Then tap on the 3 horizontal bars and select “Settings”.
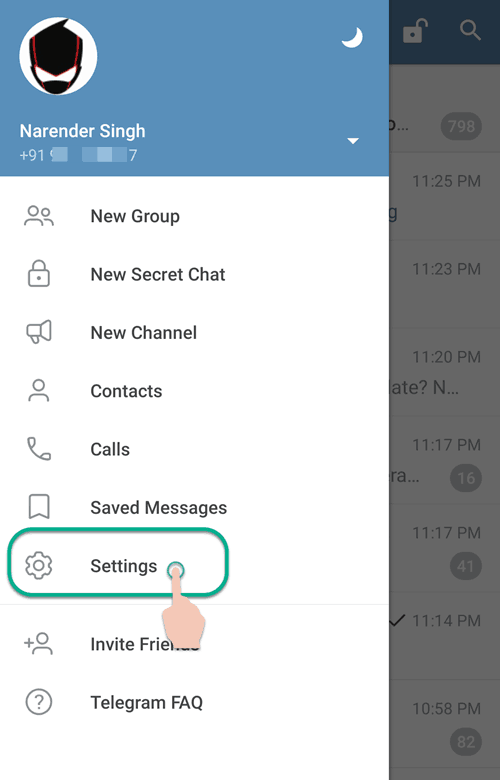
- Go to Privacy and Security
Tap on the “Privacy and Security” setting item. This will open a host of privacy settings that Telegram offers.
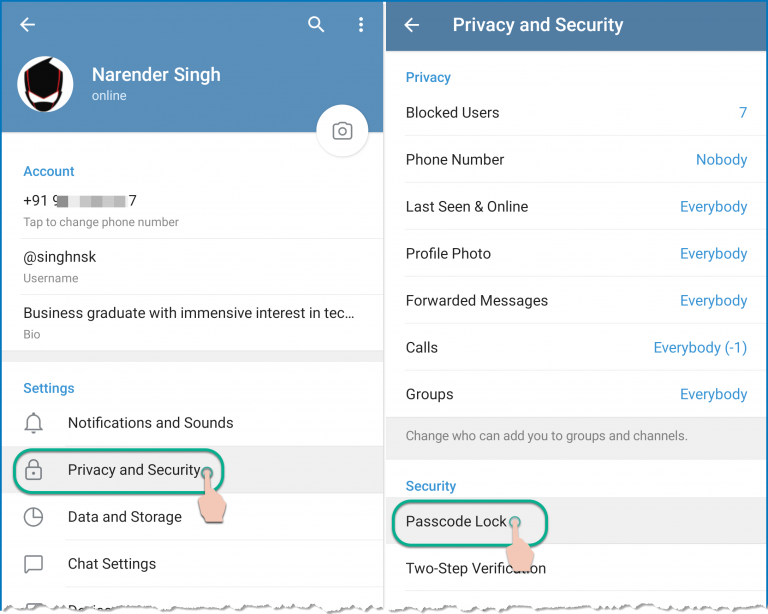
- Enable Passcode Lock
Tap on the “Passcode Lock” sub-setting. Then tap on the toggle to enable the passcode lock.
Telegram will ask you to enter a 4-digit passcode and then confirm it. Passcode lock is now enabled on your Telegram app.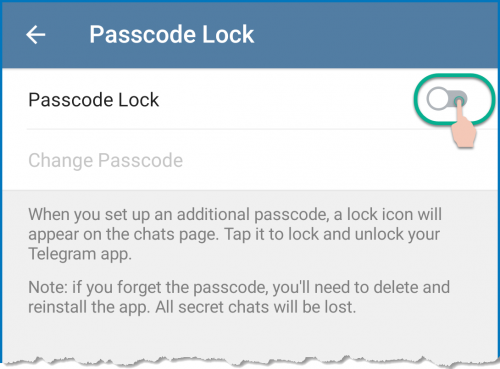
- Manage the Auto-lock period
Now select how long should Telegram wait before locking itself. For that, tap on “Auto-lock”. The default value is 1 hour.
You can choose between 1 minute, 5 minutes, 1 hour and 5 hours. Or, if you want to only lock Telegram manually, then you can set it to “disabled”.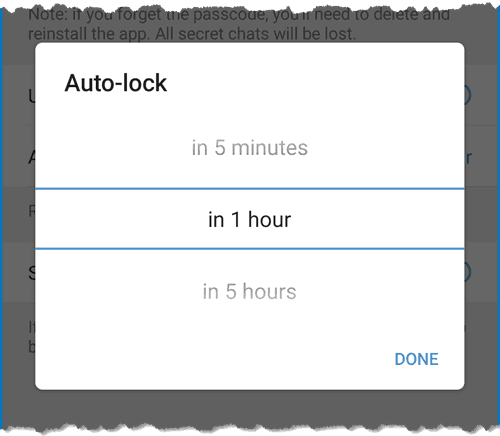
- Enable fingerprint (optional)
You can turn on the toggle next to “Unlock with fingerprint” to bypass the Telegram passcode by scanning your fingerprint. You cannot set a custom fingerprint for Telegram.
That’s it! Telegram will start asking for the passcode from the next time it hits the auto-lock period.
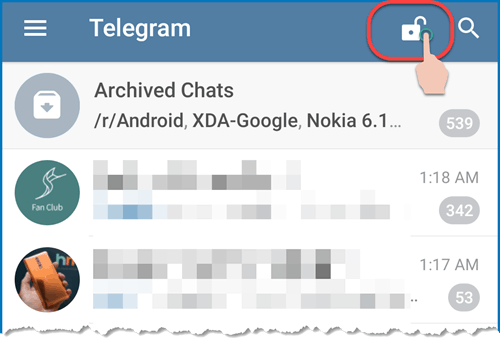
Lock Manually: You can also manually lock Telegram without waiting for the auto-lock period, or in case you have not configured auto-lock. Simply tap on the unlocked padlock on the top-right of your Telegram homepage. The padlock will change to the locked state. Telegram will now long as soon as you minimize or close the app.
Answers to some common questions:
You will need to remove and re-install your Telegram app on your phone. There is no way to recover the on-device app passcode. You do not need to delete your Telegram account though.
No. You can set a different passcode on each one of your devices. The passcode is not synced to the Telegram cloud.

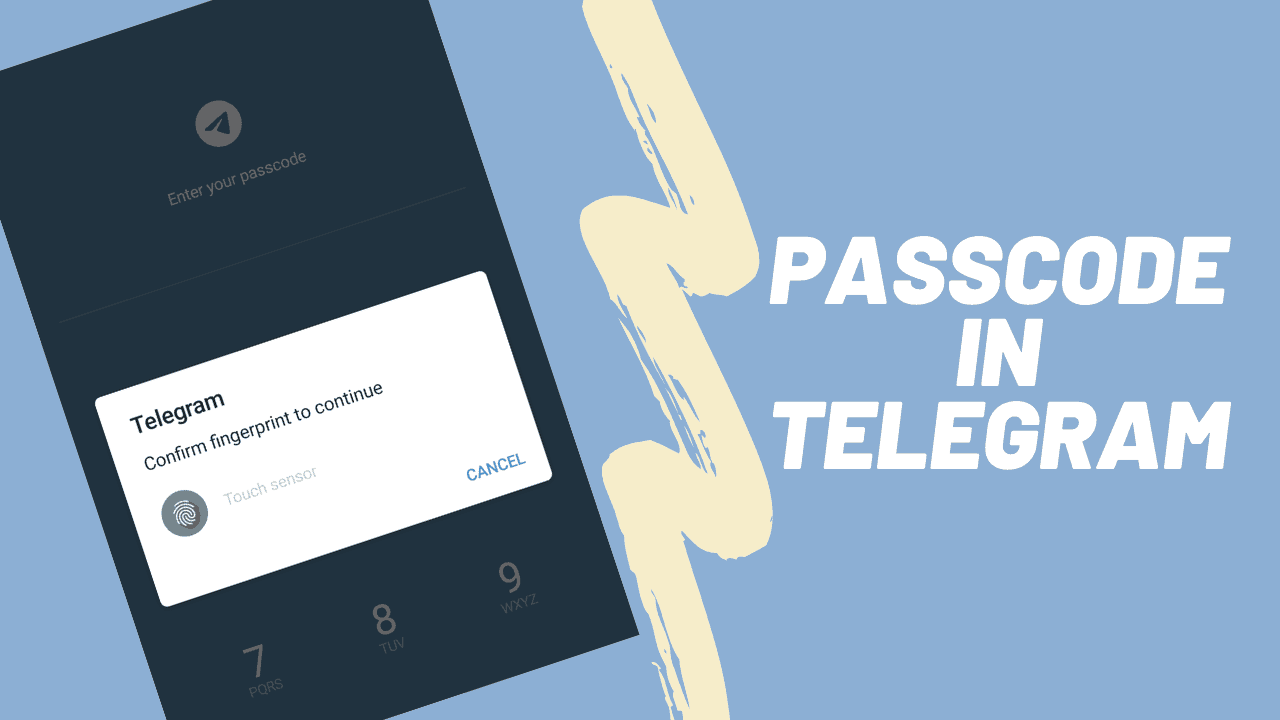


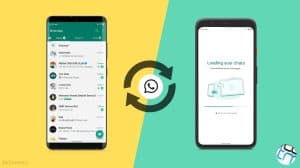





Add Comment