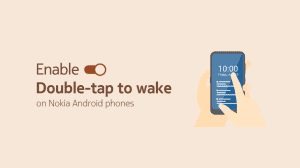Printers are common in households, but WiFi-enabled printers are not. So, while printing from a PC/Mac is an easy task, printing from a mobile phone is not. However, it is certainly possible. Android phone users can print photos or documents directly from their phones. A printer connected to a desktop/laptop and an internet connection is all that is needed. Here is how you too can print from Android to your PC printer without any wires.
Print from Android Phone to a Classic Printer Using Google Cloud Print
Google Cloud Print is the solution for all your printing needs. With Cloud Print properly setup, you can print directly from your Android phone or tablet to a printer connected to a desktop or laptop. The print command is sent over the cloud to the printer connected to a PC and your Google account.
Part 1 – Enable and Setup Cloud Print on the PC
First of all, you need to setup Google Cloud Print on your PC. With the setup in place, the printer will be accessible through the cloud. This enables remote computers or Android devices to print using the printer. Here’s how to proceed:
- Install the Google Chrome browser if it is not already installed.
Unfortunately, Cloud Print only works with Google Chrome installed. However, you are free to use any other browser for browsing. Chrome will only be used to submit print jobs. - Make sure that you’re signed into Chrome (or Google) with the same Google Account which you use with your Android phone. If not, you will have to share the printer with that account before printing from your phone.
- Open Chrome and go to Settings > Show Advanced Settings > Google Cloud Print > Manage.
Alternatively, paste chrome://devices in your address bar to reach there directly. - Under “Classic Printers,” click Add printers.
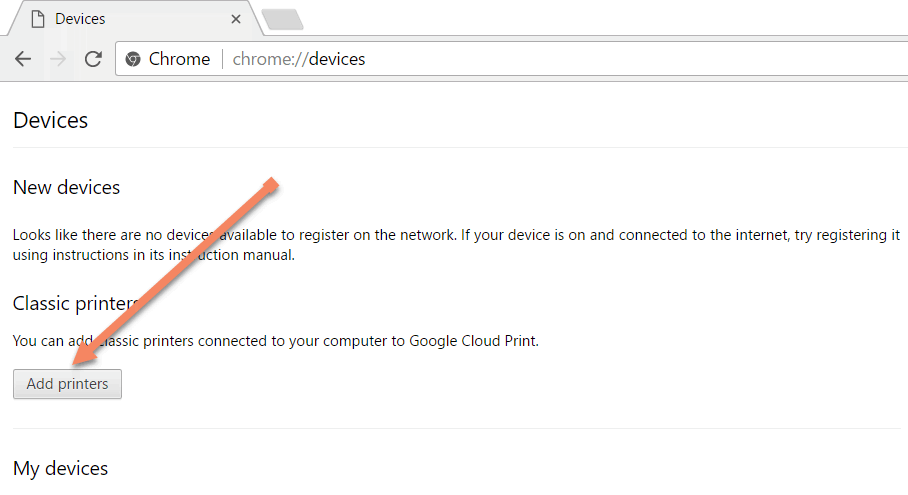
Click on Add Printers - Choose the connected printers which you plan to use with your Android phone. Then click on Add Printers.
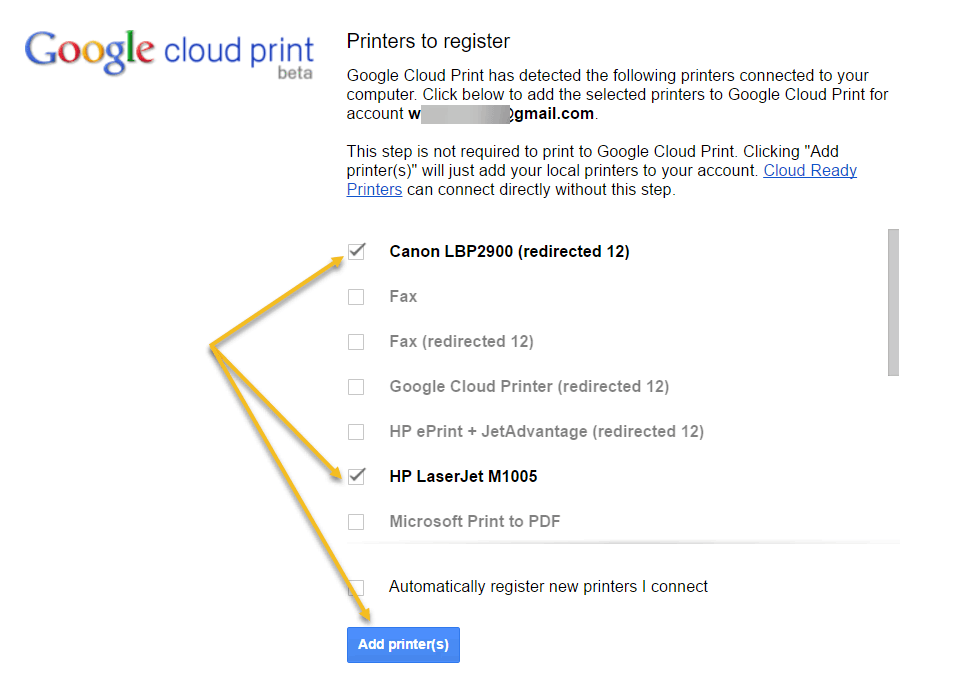
Choose the printers - Confirm that your printer is successfully added by going to Google Cloud Print website.
That’s it for the PC setup part. Now continue on your phone. We will print a test page after all the setup is complete.
Part 2 – Setup Cloud Print on Android Phone & Start Printing
The final part is to setup cloud print on your Android phone. This will ensure that the PC printer which you have setup with Google Cloud Print is accessible on the phone.
- Make sure that you’ve setup the same Google account on your phone. If not, then you need to share the printer with the Google account on your phone.
- Install the Google Cloud Print plugin from the Play Store.
- Open your phone Settings (gear icon) and search for “Printing“.

Verify Cloud Printer on your Android Phone - Tab on the Printing result and then further on “Cloud Print“.
- If you have used the same Google account or shared the printer properly, then the desktop printer should display here.
- You can start printing from other apps. Simply select the Print option in the respective app and choose the printer you’ve setup with Google Cloud Print.
The print option varies from one app to another. Document apps like PDF Reader, Word Processor, Excel; etc will provide a quick and easy access. The print option might be entirely missing from some apps. To overcome this, you can make use of a different cloud printing app which adds printing under the Sharing options.
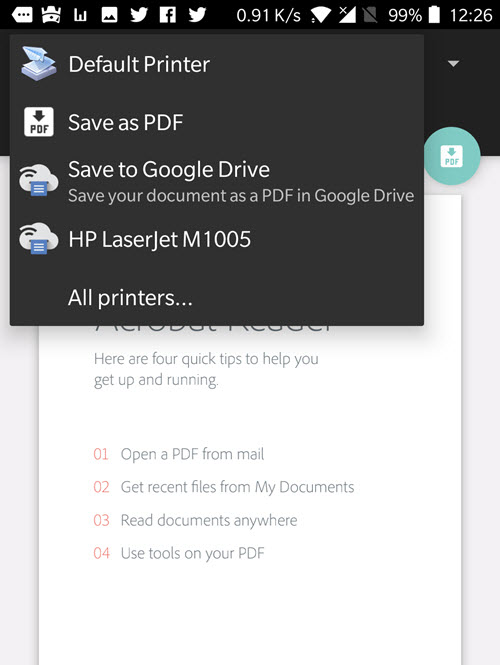
To check the status of a print job – Go to Settings> Search Printing> Cloud Print> Options (3 dots at top right)> Settings> Print Jobs.