Windows 10 October update brings even better integration with Android smartphones and iPhones. With the latest update installed, you can not only read text messages from your Android phone, but also reply to them or compose new messages. The app also shows the recent photos from your Android or iPhone on your PC for seamless access.
The new features are enabled via the dedicated “Your Phone” app. If you have just installed the October update, then you will need to update the app before using it. You also need to have the companion app on your Android and iPhone so that it can sync to your PC. Here are the details regarding setting up.
Setting up
1. Update “Your Phone” app on the PC: First things first, you should be running the latest version of Your Phone app. The app will notify of updates as soon as you launch the app.
- Ensure that you are logged into your PC using your Microsoft account.
- Click on the Start button.
- Type Your Phone and hit enter to launch the app.
- If updates are available, the app will direct you to Windows Store to install the update. Alternatively, you can also launch the Windows Store directly and check for updates to the “Your Phone” app.
- Proceed when you see the Get Started button (screenshot below) on the Your Phone app.
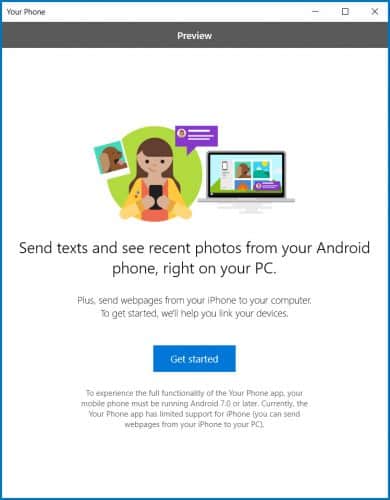
2. Install Your Phone Companion app: Next, you need to install (or update) the Your Phone Companion app on your Android smartphone.
- Launch the Play Store and search for “Your Phone Companion”.
Alternatively, you can click this link to visit the Play Store directly. - Login to the same Microsoft Account as you use on your PC.
- Grant access to the various permissions asked by the app i.e. SMS, Contacts, Storage and Phone.
- Confirm pairing request for your PC by tapping “Allow” on the notification received.
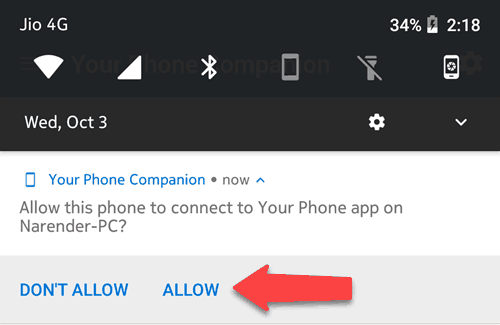
3. Read/reply to text messages on PC or check recent photos: The setup is now done. It will take a few moments for the app to start showing your text messages on your PC. Here’s all that you can expect:
Note: Your phone should be connected to a WiFi network for the items to sync. The companion app will stop syncing when on a mobile data connection.
- See recent photos from your Android phone on your Windows 10 PC.
- Read and respond to text messages (SMS) on the PC.
- Receive notifications on the PC for new text messages.
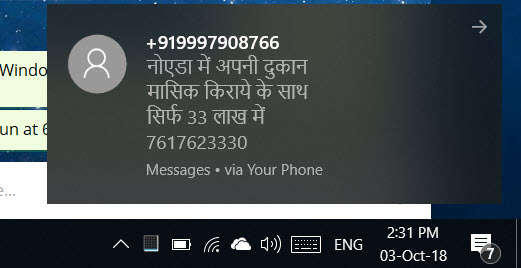
Android’s battery optimization can sometimes close the companion app, making the SMS to stop syncing. So, you will need to exclude it from battery optimization to allow for constant syncing of data to your Microsoft account.

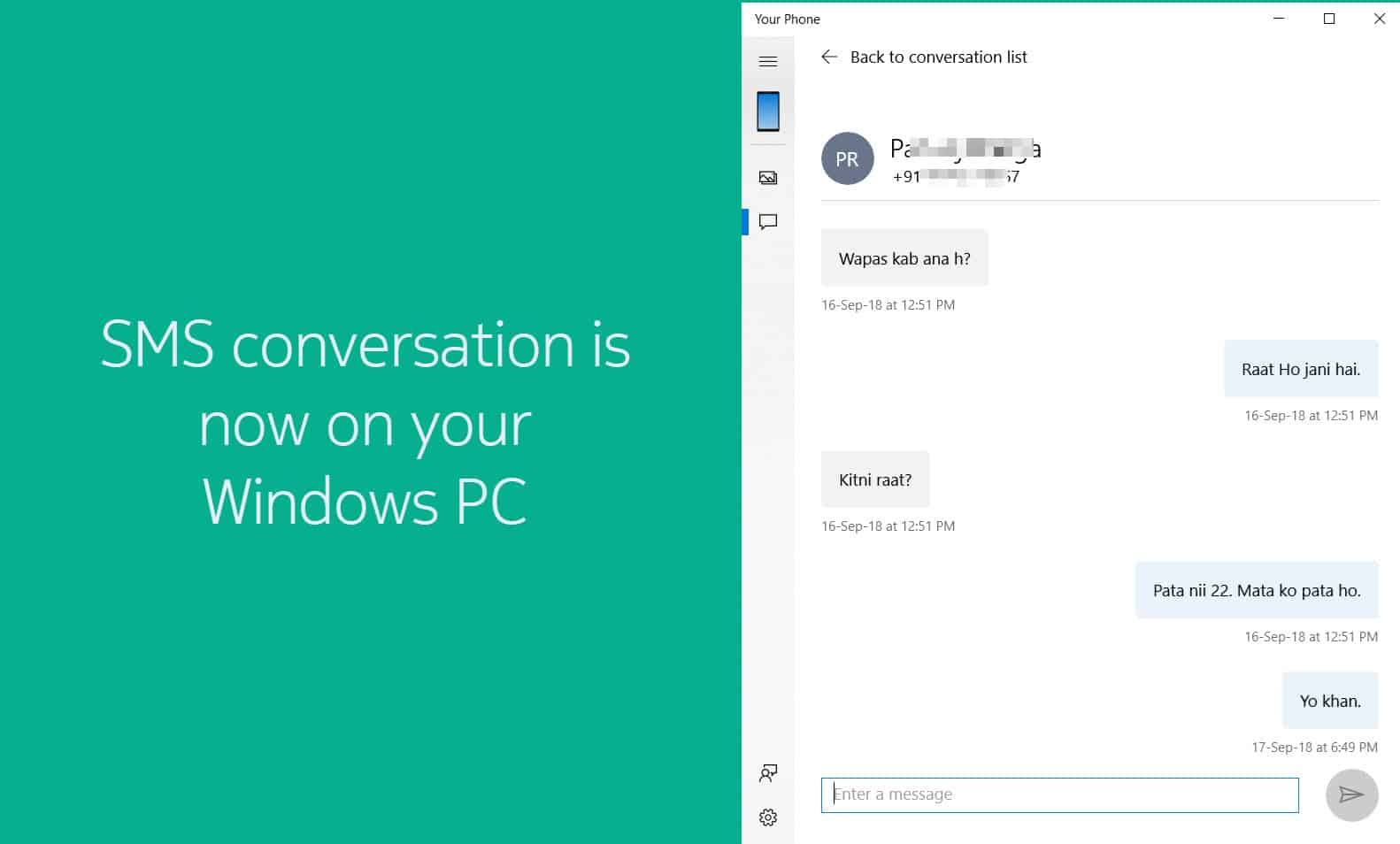

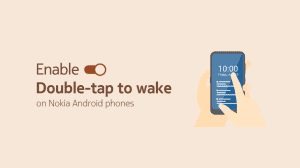





Add Comment