 Android smartphones can be a PC replacement for many but for those who still use PCs and want to view and control their device’s screen on the PC, Asus PC Link is a good option. PC Link is a simple utility that not only lets the user view his Asus Zenfone screen on the PC, but also control it using the computer mouse and type text using the keyboard. PC Link can also be configured to show device notifications on the PC.
Android smartphones can be a PC replacement for many but for those who still use PCs and want to view and control their device’s screen on the PC, Asus PC Link is a good option. PC Link is a simple utility that not only lets the user view his Asus Zenfone screen on the PC, but also control it using the computer mouse and type text using the keyboard. PC Link can also be configured to show device notifications on the PC.
Downloading and Setting Up Asus PC Link
Before you start using, you need to have Asus PC Link installed on your PC as well as your Zenfone. Most of the newer Zenfones come with PC Link pre-installed, but if yours doesn’t, you can easily download it from play store. For computers, PC Link is only available for Windows and that means Linux and Mac users need to rely on some other software to achieve the same.
- Download the Asus PC Link setup and proceed with the installation just as you would normally install a program.
- Download Asus PC Link on your Zenfone. If it came pre-installed, consider updating to the latest version available.
- Run Asus PC Link on your PC.
- Connect your Zenfone to your PC using a USB Cable (skip if using a WiFi network).
For Android 4.4 devices – Turn on USB Debugging via Developer Options. - Run Asus PC Link on your Zenfone.
- Wait for PC Link on your computer to detect and list the connected device (will only take a moment or two).
Wi-Fi connection is only supported for devices running Android 5.0 (Lollipop) or higher.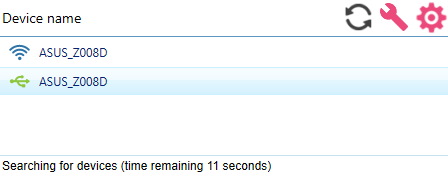
List of connected devices - Click on the device name and PC link will start mirroring the device screen to your PC.

Device being mirrored - When the screen is minimized, device notifications will popup at the side of your PC screen.
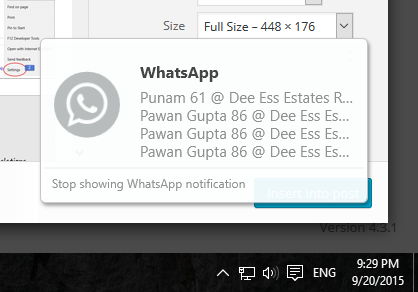
Changing Settings in Asus PC Link
You can customize some aspects of the behavior of Asus PC Link by using the settings menu. Settings can be accessed by clicking the gear icon in main window or by right-clicking the PC Link icon in the system tray and choosing settings. Some of the noticeable settings are:
Notification Settings: Lets you choose which notifications show up on the PC and whether notifications should be pushed when the device is connected but not actively being mirrored.
Turn off the display during connection: Turns off the display of the connected device when it starts mirroring to the PC.
Audio out from mobile device: When enabled, audio from the Zenfone will be played via speakers connected to the PC.
High Video Quality: Lets you choose whether device’s screen should be mirrored in high quality or low quality on a USB or WiFi connection.
Using Additional Features
In addition to mirroring the device’s screen to the PC, PC Link also provides some additional features which can be accessed by pressing the downwards pointing arrow towards the top of mirror window. These features include: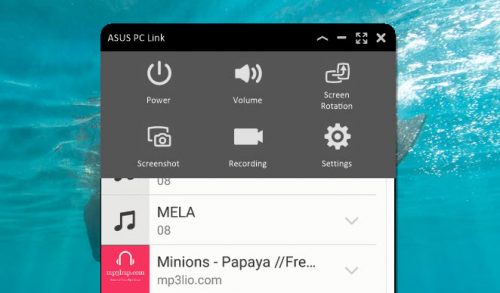
- Power – Acts as a press of the lock/unlock button on the phone.
- Volume – Brings up the volume slider on the Zenfone to adjust volume.
- Screen Rotation – Turns the screen auto-rotation On of Off.
- Screenshot – Takes the screenshot of Zenfone and saves it to the PC.
- Recording – Start the screen recorder to make a video of the device’s screen.
- Settings – Open the settings menu of PC Link with basic options as discussed in the previous section.







