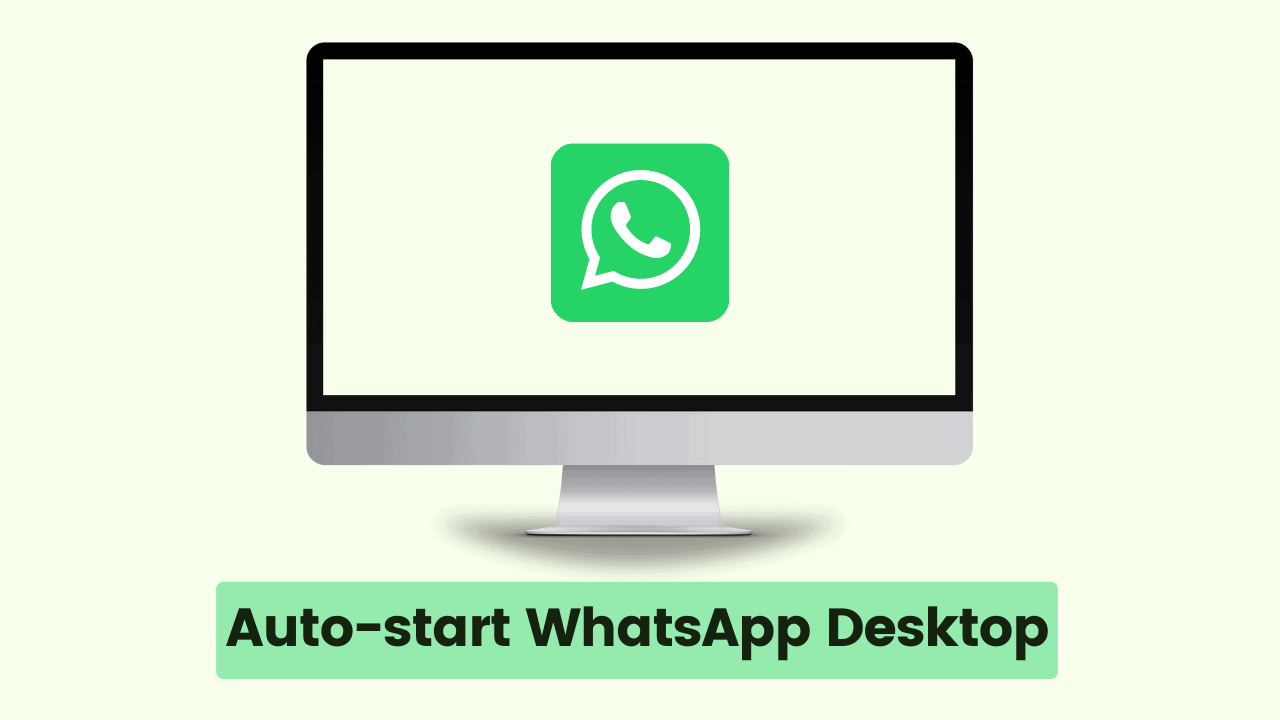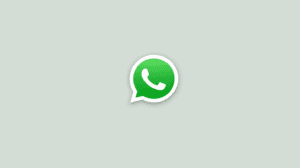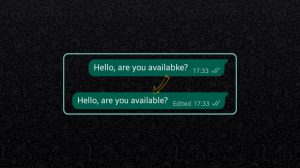WhatsApp Desktop is a feature-rich companion app for WhatsApp. It is available for Windows and Mac PCs which makes it easier for users to use WhatsApp in work environments as a lot of businesses also use WhatsApp to provide customer support. WhatsApp Desktop allows users to work on a bigger screen, including support for audio and video calls. The multi-device support without needing to keep the smartphone actively connected has also improved WhatsApp’s desktop experience.
Depending on the use case, it is important for some users that WhatsApp opens up at Windows logon and remains connected. So, follow along if you’re looking for a way to configure WhatsApp Desktop to start automatically when you log on to your Windows PC.
Configure WhatsApp Desktop App to start at Windows Login
The new versions of WhatsApp Desktop include an auto-launch feature. So, all that you need is to change the settings inside WhatsApp’s Desktop client and you’ll be good to go.
- Launch WhatsApp Desktop on your Windows computer.
- Click or tap on ellipses (3 dots) and choose “Settings”.
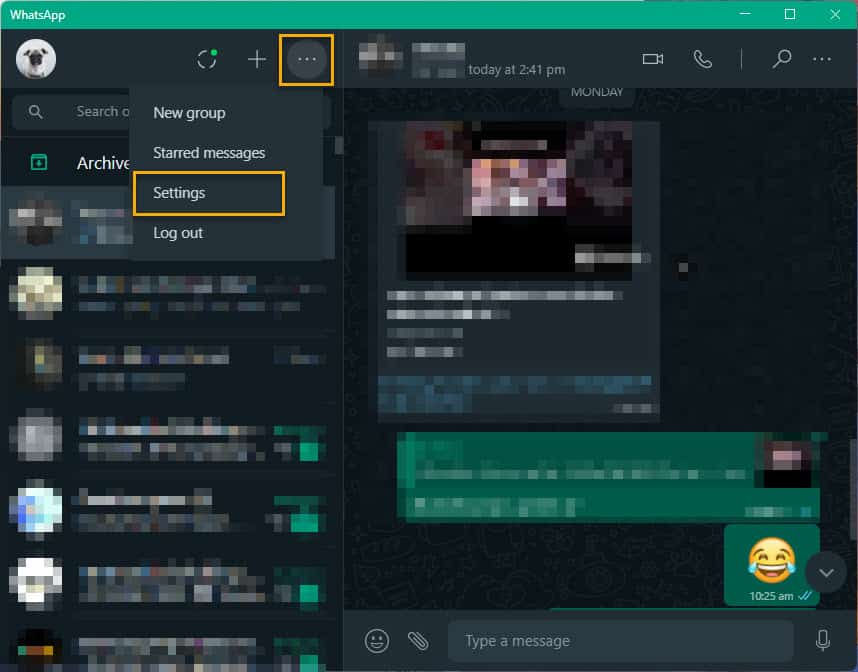
- Click on “Desktop settings”.
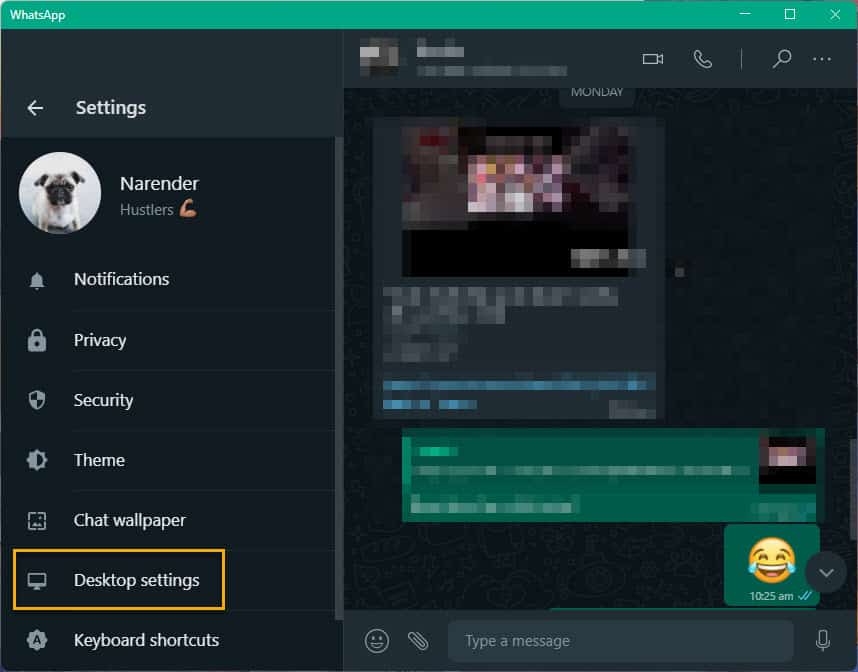
- Enable the checkbox for “Start WhatsApp at Login”.
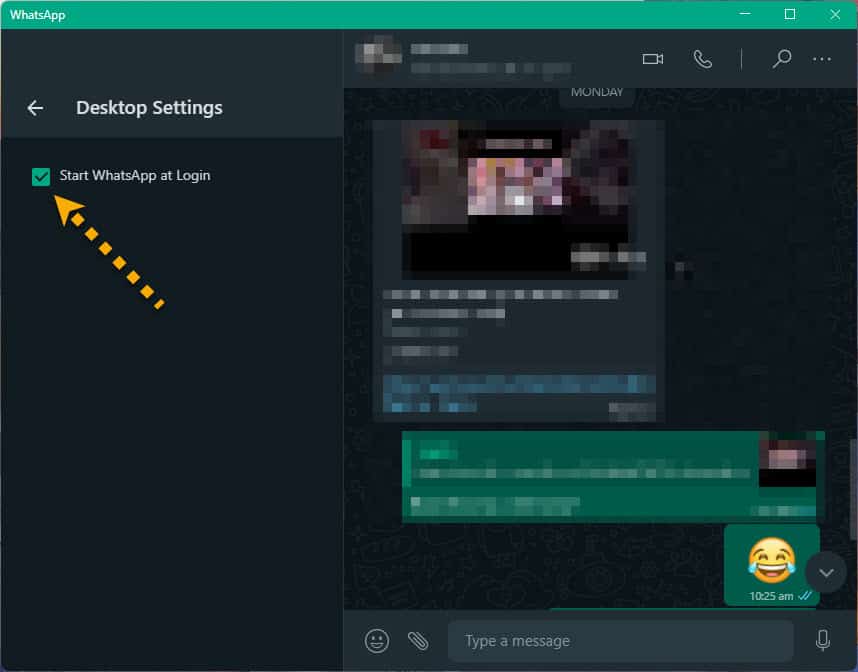
WhatsApp will now open up automatically the next time you log into your PC. Depending on the PC’s speed, WhatsApp might delay its startup for a few seconds after the computer’s bootup. You can inverse the above instructions in case you want to disable the auto-start nature of WhatsApp Desktop.
There is no native option to have WhatsApp start as minimized or in the system tray. You can use WhatsAppTray if you’re interested in a 3rd party solution. It supports minimized start and minimize to the system tray.