Uptime is a time value signifying the duration of a device’s active and running state. Uptime on a Windows PC means the time since the last reboot. The value is significant to check how well a PC has been running and when it was last restarted, which can help in knowing if an unattended PC crashed/force rebooted or to decide if a PC has been running for too long and needs a reboot.
Contents
Different ways to check the uptime of Windows PC (Windows 7/8/10/11)
There are various ways to check a PC’s uptime. Some can go even as far as checking the status of the network adapter to know how long it remained connected to a network. However, to avoid too much complexity, the following two simple methods will help you quickly check the uptime on your Windows computer.
1. Using Task Manager
The Windows Task manager is the most convenient program to check the uptime of a Windows computer. The feature has been available in Task Manager since Windows 7. It is also available on Windows 8, Windows 10, and Windows 11.
To check the uptime using task manager:
- Launch Task Manager.
You can right-click on the start button and choose “Task Manager” to launch. - Switch to the Performance tab.
- Make sure CPU is selected in the left pane.
- Check the Up time value under the CPU utilization chart.
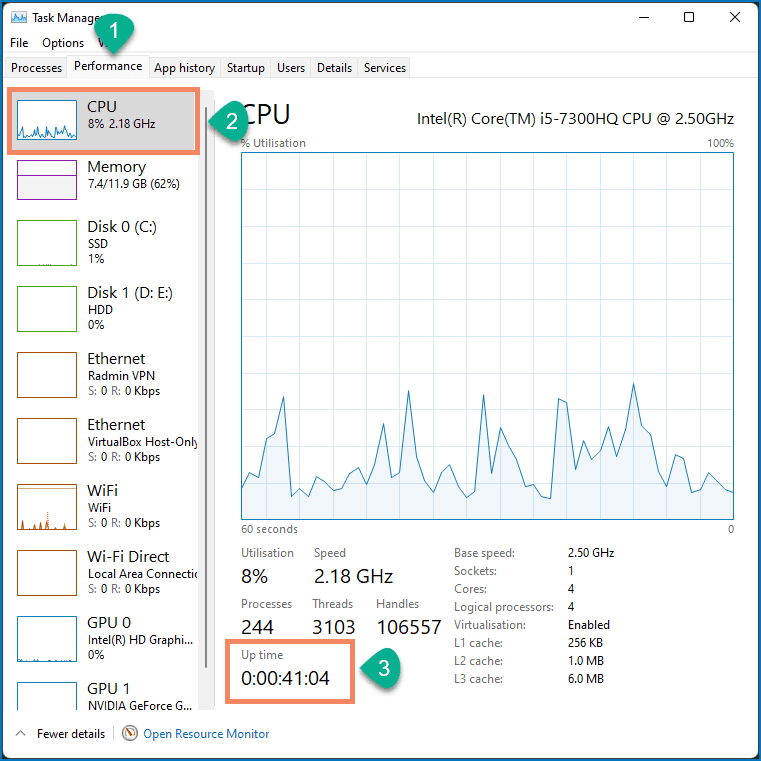
2. Using Command Prompt command
Windows Task Manager is disabled via Group Policy or other organizational requirements on some computers. If you’re on such a computer, you can check the system’s last boot-up time using Windows Command Prompt (or Windows Terminal in Windows 11).

- Launch Command Prompt or Windows Terminal.
You can right-click on the start button and choose the relevat utility. - Type (or copy and paste) the following:
systeminfo | find "System Boot Time" - Press Enter and wait for a few moments for the information to furnish.
- You will see the System Boot Time.
System boot time is the time when the computer last completed a full boot up. You can compare this time to the current time to get data about the computer’s uptime.
Limitation of above methods
One downside of the uptime acquired from these methods is that it can be incorrect if the PC is configured for the fast start-up. Often Windows does not reset the uptime when you shut down and start the PC again or keep it in sleep state. However, a reboot always works since fast start-up is not applied to the reboot. To overcome the above limitation, you can try alternative checks – such as checking the Ethernet or WiFi connection’s duration. Another way would be to check System Logs in Computer Management to identify when a restart happened.
So, that was how you get the uptime data of a Windows computer. Do you know of a more convenient way to check the up time? Do share it with us via the comments section below!

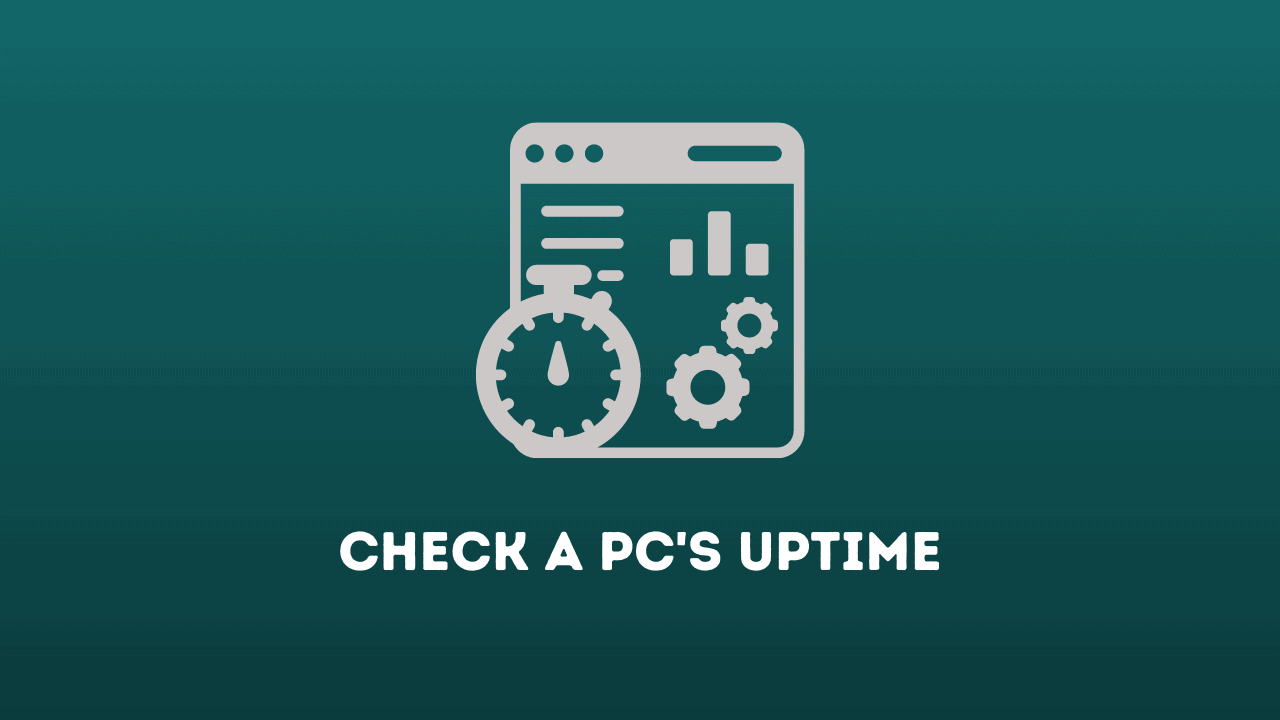

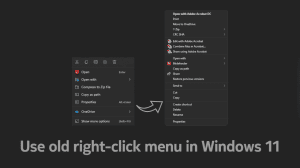






Add Comment