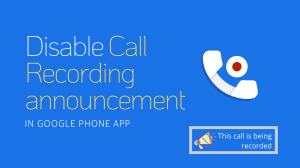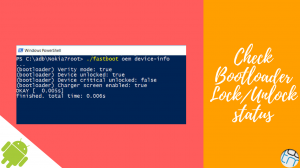The Mini USB Router made by Xiaomi is a tiny little USB dongle which can create a Wi-Fi hotspot. The dongle sucks internet data from the PC and disperses it in the form of Wi-Fi network. You can then connect any WiFi enabled device to this network and access internet. All it needs is a free USB port on an internet-connected desktop or laptop computer.
You can also use the Mini USB Router as a Wi-Fi Adapter to connect your PC/Laptop to Wi-Fi. So, if your desktop does not have a WLAN card, you can use the Mi Mini USB Router to connect it to Wi-Fi networks. You can also use it on a laptop if its WLAN card is not functioning.
The only hard thing about setting the device is that the provided software is in Chinese. However, there’s a small hack to change the language to English. That’s what we will use to set up the USB dongle for your use case – As a WiFi Hotspot or As a WiFi Adapter.
Setup as a WiFi Hotspot (Create WiFi)
Setting up the Mi Pocket WiFi for a quick hotspot is a fairly easy task. All you need to do is install the Mi WiFi software on your PC and then plug-in the USB device. You need to have internet access on the PC via either a LAN port, data card or another WiFi receiver.
- Download Mi WiFi software (miwifi_setup.exe) from the Xiaomi website – MiWiFi.com.
- Install the file by by following the on-screen instructions. Just launch the setup and click the big blue button to install the software & drivers.
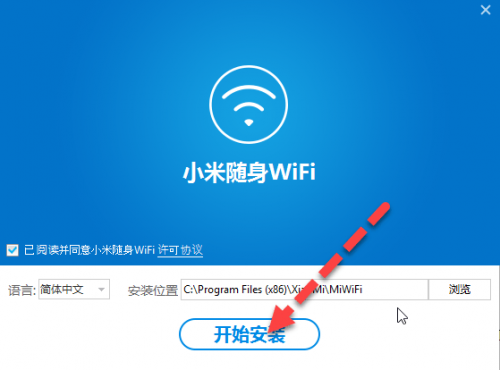
Click to Install - Plug in the Mi Pocket WiFi USB device. It will be detected by the system and a default WiFi network will be created. You can then make changes as per your wish.
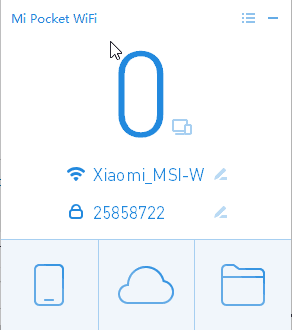
Main Window
You can now connect any WiFi enabled device to the network created by the Mi Pocket WiFi. You can also use other options such as block list and speed limiter.
Change Language of Software to English
There is no option to change the language, but a quick registry hack can change many options within the software to English.
Just download and run the file from THIS LINK. Alternatively, open Registry Editor (regedit.exe) and browse to HKEY_LOCAL_MACHINE\SOFTWARE\XiaoMi\MiWiFi. Here, change the value for Language from chinese to english.
Restart the software after making the changes and it will start in English.
Sharing Files with Others
You can share files with other devices connected to the WiFi network created by Mi Pocket WiFi. Just follow these simple steps:
- Click on the Folder icon () on the main window of the software.
- Drag and drop files and folders which you wish to share. You can also click on Add a shared file and browse to the file/folder to share.
- Now simply open the address http://192.168.123.1:49152/content.html to access the shared files on any other device connected to the WiFi Network of Pocket WiFi.
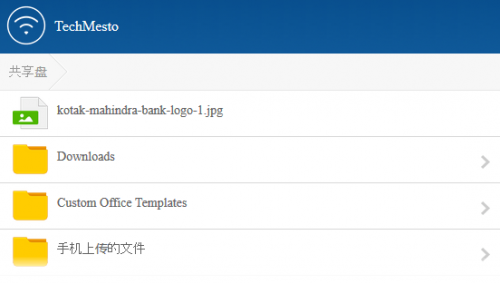
Access Shared Files
You can also download and install the Android app to access shared files or to upload files from the phone to PC. The app also has options to remotely shut down the PC.
Setup as a WiFi Receiver (Adapter)/WLAN Card
You can also use the Mi Pocket WiFi as a WiFi enabler for your desktop or laptop PC. You will then be able to connect to nearby WiFi networks and access the internet.
- Just if you’ve not done it already from the previous process, download and install the Mi WiFi software.
- Right click on the Mi WiFi icon from the system tray and choose the 2nd last option as shown in the image below. It will be in Chinese even if you’ve changed the language to English.
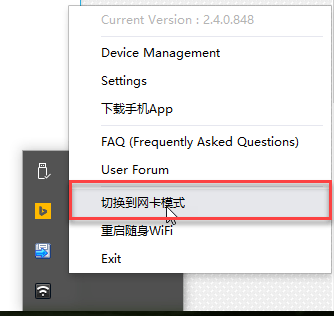
- Confirm the action by clicking on the Chinese button that appears in the pop-up window.
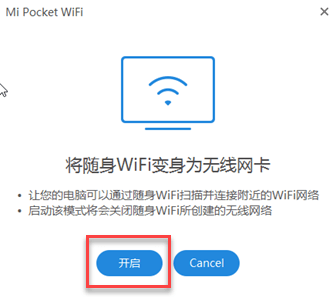
- Wait a few seconds and the device will now start acting as a WiFi receiver for your PC. Just use the Windows wireless networks menu to scan and connect to WiFi networks.
If you wish to change the mode back to WiFi Hotspot, you should repeat the same steps above. Don’t forget to leave a comment if you need any additional information about setting up the Mi Pocket WiFi 🙂