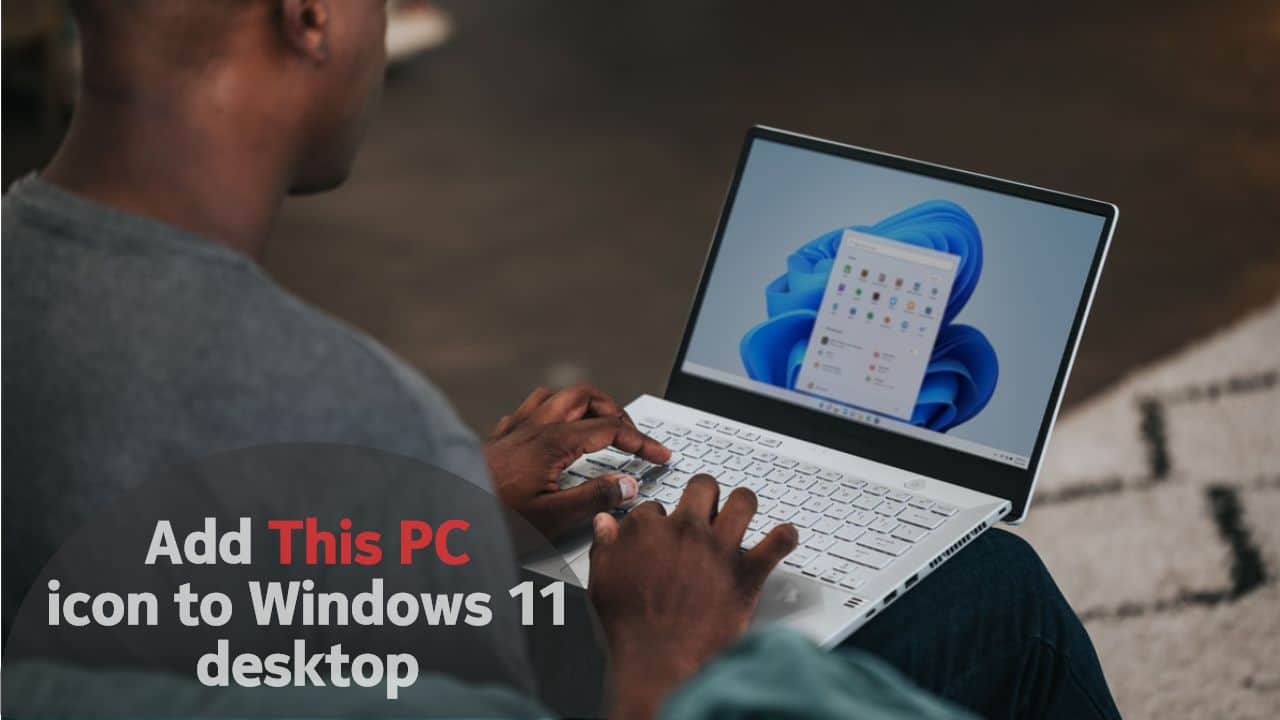Windows 11 does not place the “This PC”, “User’s files”, “Control Panel” and “Network” icons by default to the desktop. I’m a frequent user of the “This PC” icon, so, it was one of the first things I missed when I performed a clean install of Windows 11. The situation was quite the same with Windows 10 as well and so is the process to add the icons to the desktop.
Let’s see how you can add the “This PC” icon to Windows 11 desktop. The settings app on Windows 11 has seen a visual makeover which is way nicer than how it was on Windows 10. So, in case you are having difficulty finding the right options, please follow along with the guide below.
Time needed: 2 minutes
- Open Windows 11 settings app
Right-click on the Start button and choose “Settings”.
Alternatively, left-click on the Start button and click the “Settings” pinned app. In case you do not find it, you can search for settings in the start menu. - Open Themes setting
Click on the “Personalization” sub-setting item from the left sidebar. Then click on “Themes” to open the themes setting.
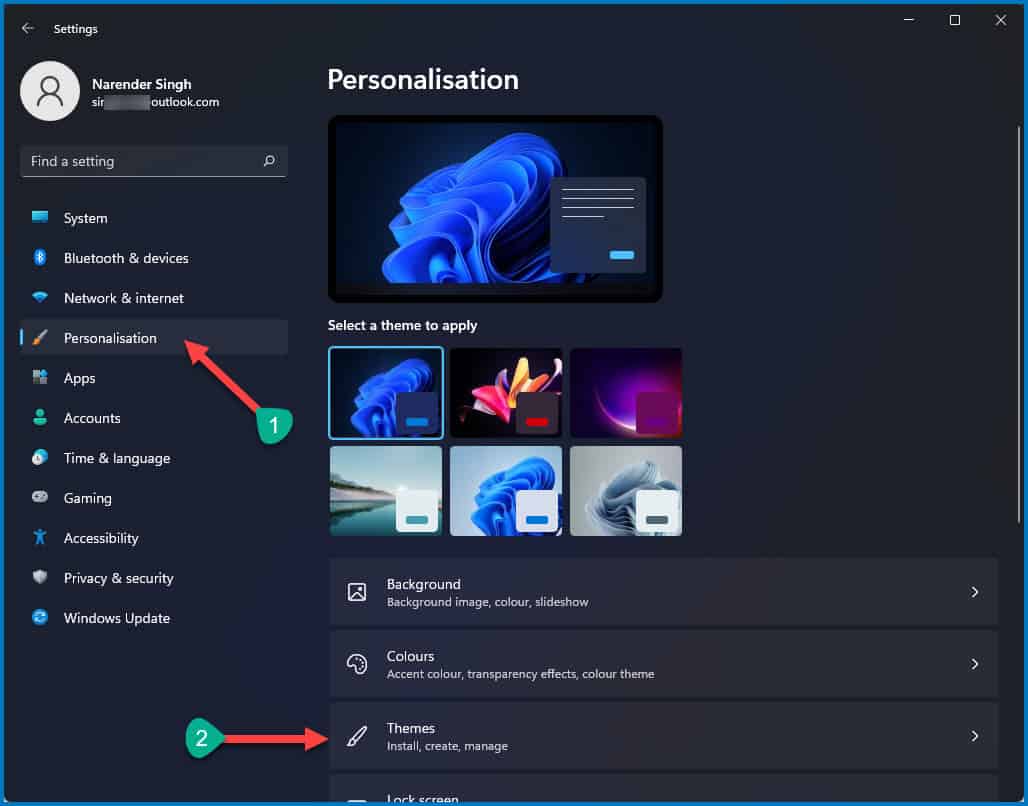
- Open Desktop Icon settings
You will see a settings item tagged “Desktop icon settings” as a related setting on the Themes page. Click on it to open the icon settings as a popup.
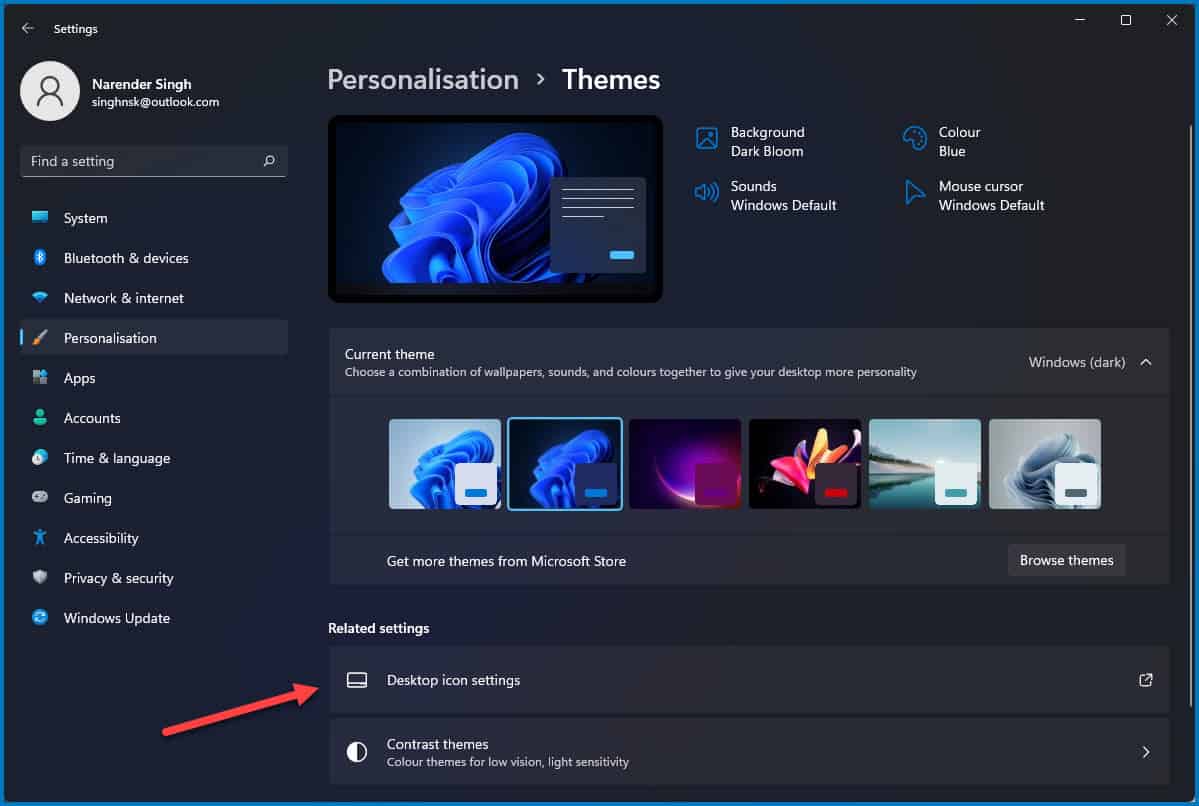
- Enable/Disable the desktop icons as per your need
You can enable or disable the 5 standard icons – Computer (This PC), Recycle Bin, User’s files (Library), Control panel and Network. You can also modify their icons, but the default ones are already the best ones.
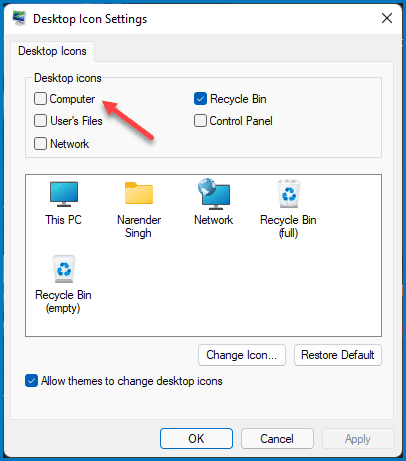
After following the above guide, you’d have learnt about how you can add the system icons to your desktop. Similarly, you can follow the same steps if you want to remove an icon from your desktop – such as if you want to remove the Recycle Bin icon, which is included by default.
Don’t forget to read through our Windows 11 tag to find other guides about Windows 11.