Windows Sandbox is a Windows 10 feature which allows users to run a virtual copy of Windows 10 within Windows 10. The Sandbox quickly loads a clean copy of Windows where users can test run programs. It is also a good place to run any shady or untrusted programs and avoid malware attacks on the main install of Windows. Windows Sandboxes are a single-use platform wherein all data is trashed when users exit the Sandbox.
The support for Windows Sandbox is baked into Windows 10. However, the feature is only limited to the Pro and Enterprise editions of Windows 10. If you are a user of Windows 10 Home or Windows 10 S, then Windows Sandbox will not work and you should not follow this guide. The feature comes disabled by default even on the Pro and Enterprise editions. So, here’s how you can enable it.
Steps to turn on Windows Sandbox feature in Windows 10
As we mentioned earlier, Windows Sandbox is a part of Windows 10. It is just disabled by default. You can follow this 5 step process to turn on the Sandbox feature and start using a virtual copy of Windows 10 within Windows 10.
Time needed: 4 minutes
- Open the start menu
- Search for “Windows Features”
You will get the result titled “Turn Windows features On or Off”. Select it.
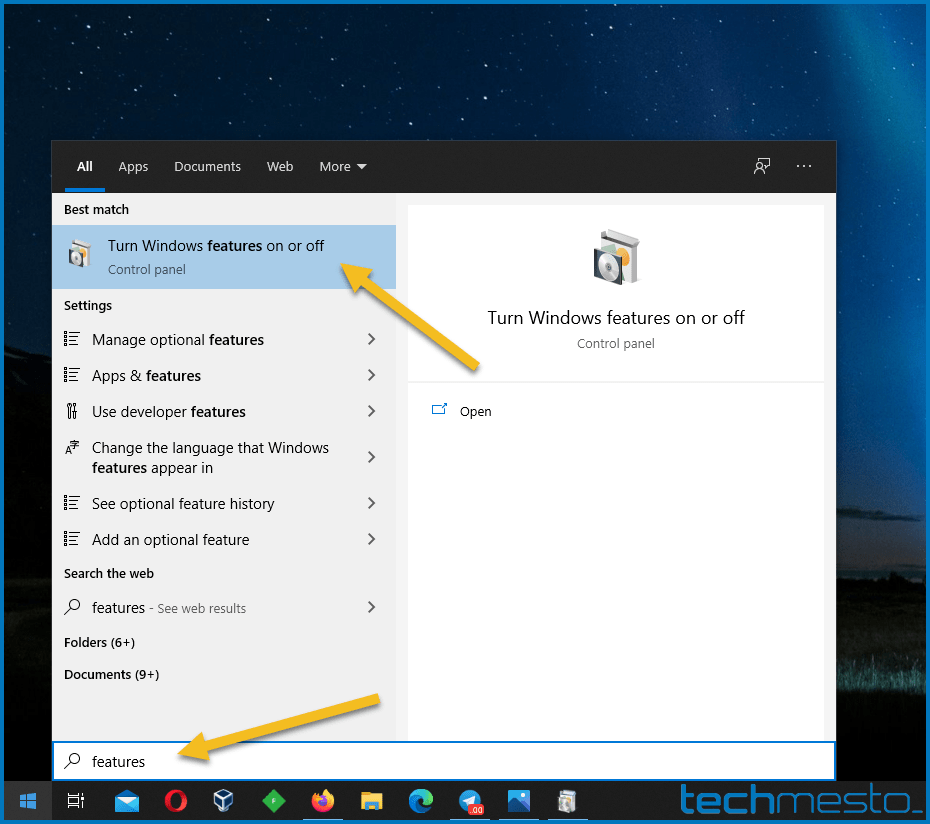
- Enable Windows Sandbox
Scroll down through the list of Windows 10 features. Then check the box in front of Windows Sandbox. After that press the OK to continue.
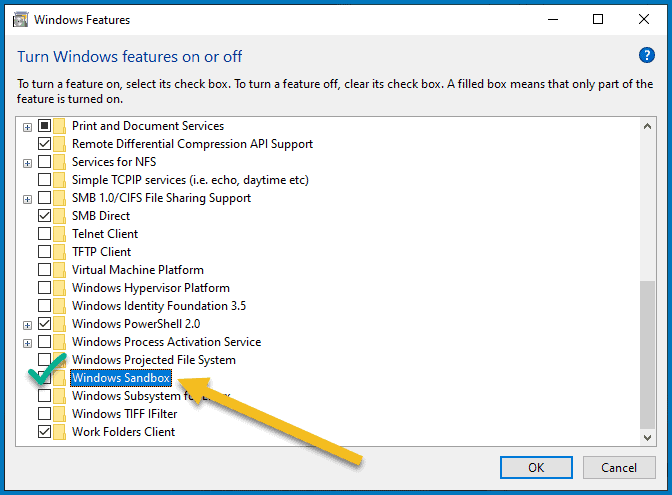
- Let it finish and then reboot the PC
Windows will download the necessary files and push them to the right place. After that Windows will prompt you to restart the computer. Finish the restart/reboot to fully enable the Windows Sandbox.
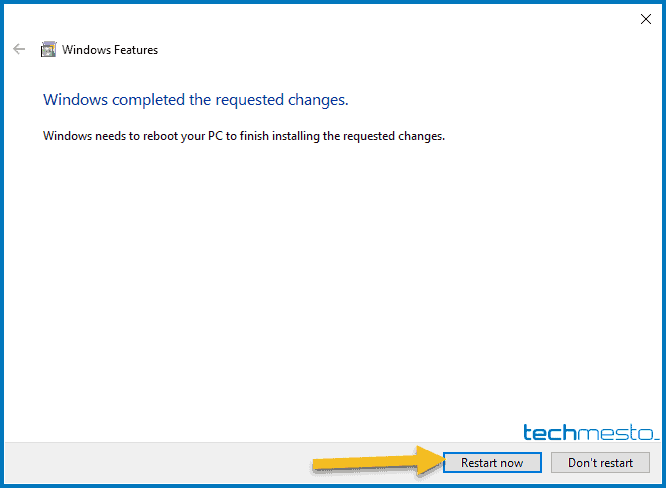
- Launch Sandbox and start using
You can start using Windows Sandbox now. Simply search for Sandbox in the start menu and launch the result titled “Windows Sandbox”. A virtual copy of Windows will launch now!
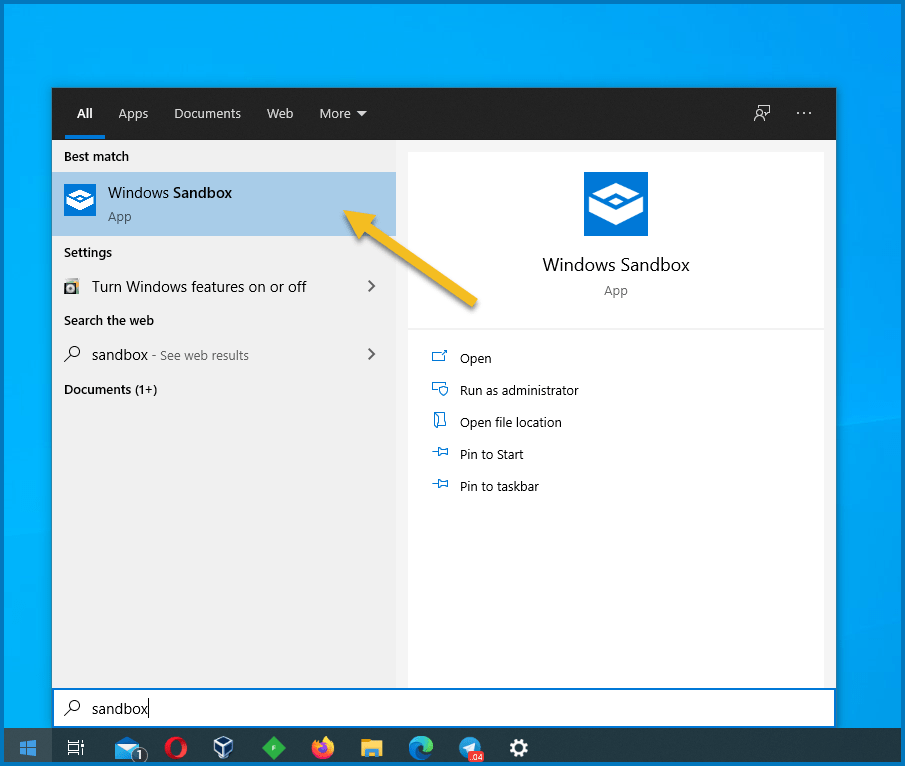
That’s it. You can now work within the virtual Windows. The virtual copy will have no direct connection with the standard install of Windows. So, any programs that you install will remain within that sandbox. Now that’s a good place to test doubtful programs!
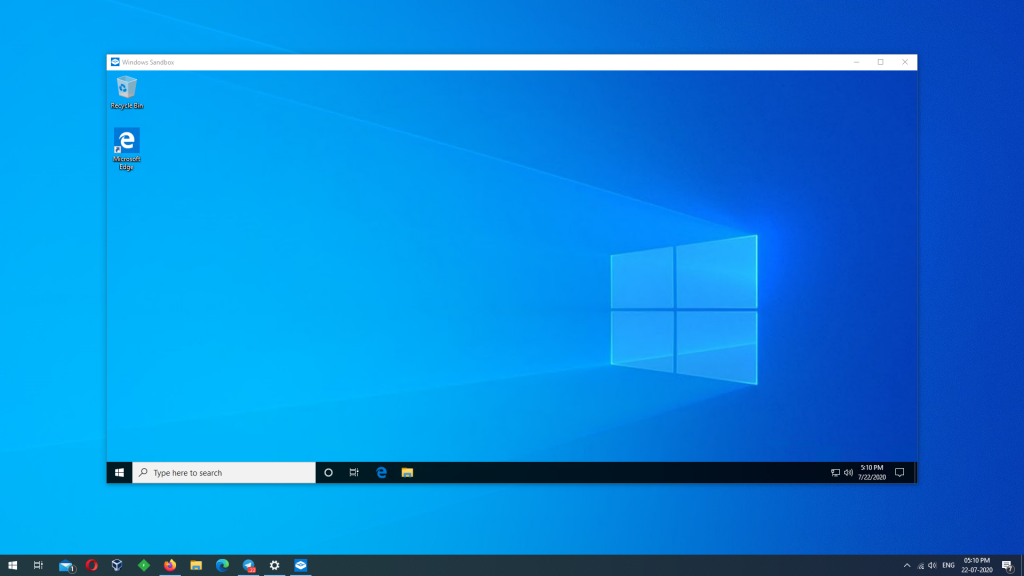
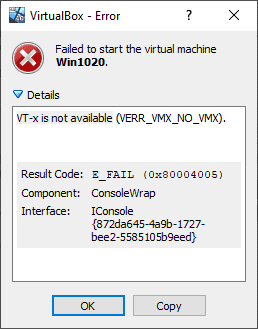
Note regarding compatibility with other virtual machine programs: While I was testing Windows Sandbox, I noticed that my virtual machines created using Oracle Virtual Box would no longer launch. The machines kept failing with the error “VT-x is not available (VERR_VMX_NO_VMX)”.
So, Windows Sandbox is not compatible with other Virtual Machine programs. And you will need to Turn off Windows Sandbox if you need to use VMWare, Virtual Box or any other VM tool.








