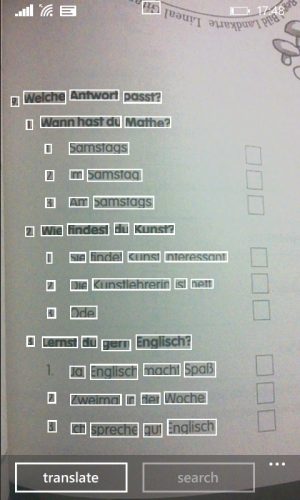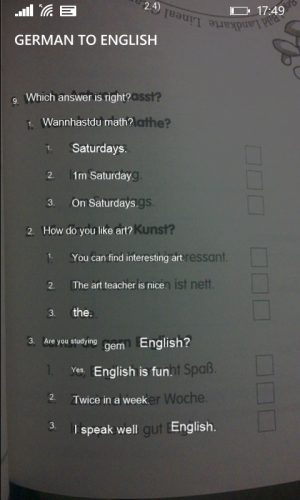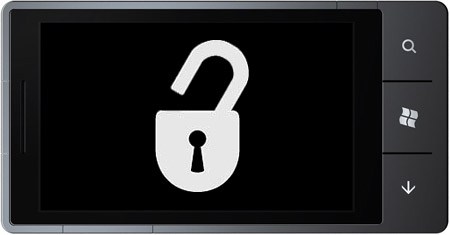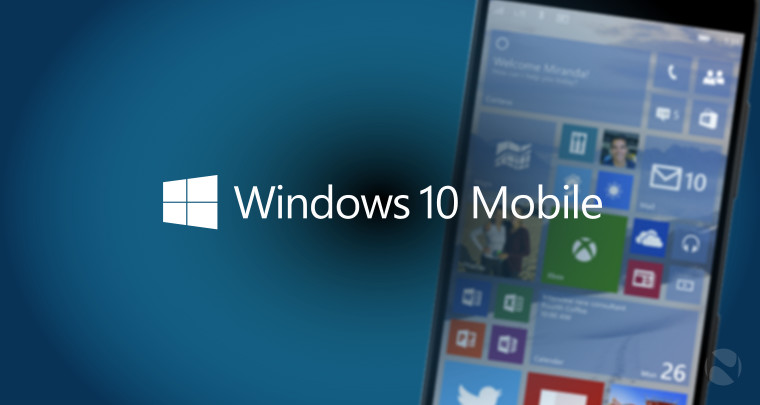Thanks to Bing Vision, Windows Phone 8 supports scanning QR (or Quick Response) codes (not too complex ones) and translating text out of the box i.e. without installing any apps or addons. So, with a Windows Phone device in your hands, translating pages or scanning QR codes is a quick and effortless task. Read on to know how to do that without searching the store for apps that don’t always work as expected. We’ll begin with scanning QR codes and then move on to translating text (which isn’t much different).
Thanks to Bing Vision, Windows Phone 8 supports scanning QR (or Quick Response) codes (not too complex ones) and translating text out of the box i.e. without installing any apps or addons. So, with a Windows Phone device in your hands, translating pages or scanning QR codes is a quick and effortless task. Read on to know how to do that without searching the store for apps that don’t always work as expected. We’ll begin with scanning QR codes and then move on to translating text (which isn’t much different).
Scanning QR Codes on Windows Phone 8
With the introduction of Cortana on Windows Phone, the process to open Bing Vision and scan QR codes has changed a bit. Hence we’ll pin down all the possible methods of launching Bing Vision.
Windows Phone 8/8.1 without Cortana Enabled
If Cortana is not yet available in your region or if you’ve not yet updated to Windows Phone 8.1, launching Bing Vision and scanning QR codes is a very straightforward task. Just..
- Tap the search key on your Windows Phone to open Bing Search.
- Tap on the Vision icon at the bottom of the Search screen.

- When the camera turns on, point the viewfinder to a QR code and hold for a while for the phone to focus on the image and decode the information.
- When the results are presented, tap on the result to view the entire information stored in that particular QR code. If it is a web address, it will be opened in the Internet Explorer.
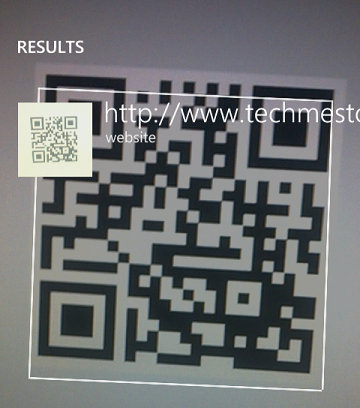
Windows Phone 8.1 with Cortana Enabled
If you’ve turned on Cortana on your Windows Phone device, the procedure to open Bing Vision differs a bit. Here are two possible ways (suiting different scenarios) to scan QR codes from the camera apps when Cortana is turned on.
Scan QR Codes with Stock Camera App
If you’re using the factory default Camera App (All Apps> Camera) of Windows Phone, follow the steps below to scan QR codes:
- Open the Camera app. You can also tap the dedicated camera button (if your device has one) to open Camera.
- Tap on the Lens icon and then on Bing Vision.

- Point your phone’s camera to a QR code and tap on the result (when available) to read the information contained in the QR code.
Scan QR Codes with Lumia Camera App
If you use Lumia Camera (All Apps> Lumia Camera) as your default Camera app, the procedure to launch Bing Vision and scan QR codes is as follows:
- Open Lumia Camera App. You can also tap the dedicated camera button (if your device has one) to open Lumia Camera.
- Tap the 3 dots at the bottom/top right (depending on the way you hold your phone) and choose Lenses.
- Tap on Bing Vision and point your phone’s camera to the QR code to scan and decode it.
Scanning Text for Translation or Searching on Windows Phone
Windows Phone also lets you scan text from pages or other screens either for searching on the web or for translating to other languages. As already mentioned, this is all available out of the box without the need of any special Apps. Learn how to do that by following the steps mentioned below:
- Launch Bing Vision by following the various steps mentioned in the previous section.
- Point the phone’s camera to a portion of text that you want to translate or search on the web.
- Tap the Scan Text button and allow the camera a second or two to focus and identify the text blocks.
- Identified text blocks will be highlighted with a box around them and are available for searching or translation.
- Tap on Translate or Search as needed.
You can also tap the 3 dots and choose Copy All to copy the text to your clipboard for further use.