Windows 11 comes with a revamped taskbar experience. The icons are now centered and spread evenly as you open more apps. Windows 11 also pins a few additional apps (or features) by default to the taskbar. These include Search, Task View, Widgets, and Chat. Chat is a fresh addition to Windows 11 (powered by Microsoft Teams), while others were also available on Windows 10.
Depending on your use case and needs, you may or may not find them useful. The icons are unlike the standard pinned icons such as Store and Edge, which you can unpin just by right-clicking on the icon. So, here’s how to remove the Chat and other icons and make more space on your Windows 11 taskbar.
Disable Search, Task View, Chat, and Widget icons from the taskbar
You can remove the icons very easily from the taskbar settings. Here are the few steps you need to follow to remove the icons you don’t need.
- Right-click on an empty area of your taskbar.
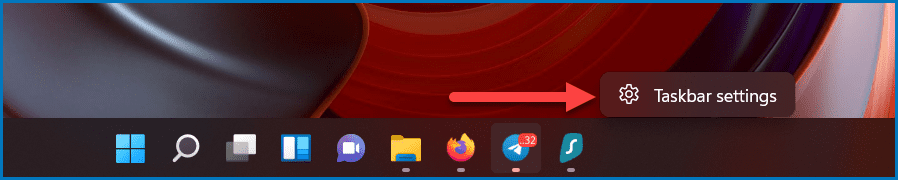
- Choose “Taskbar settings”
Alternatively, you can open Settings > Personalization > Taskbar to arrive at the same screen. - Under Taskbar items, turn off the toggle for the items that you want to hide from the taskbar. I’ll turn off all of them!
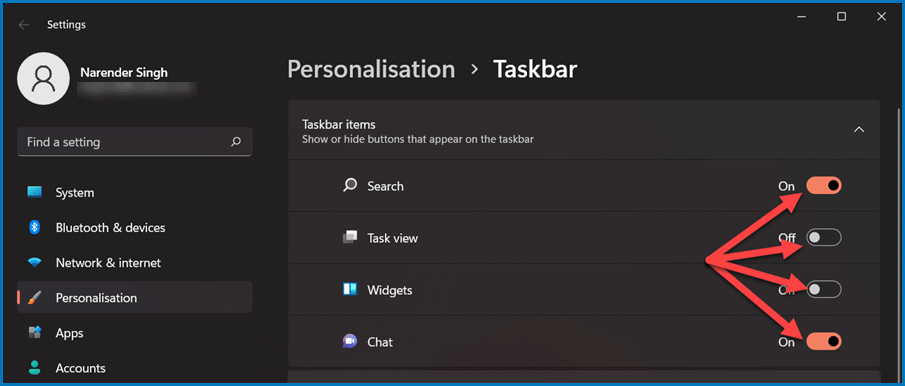
That’s it. The icons/items/apps will immediately disappear from your taskbar. It is easy to debloat your taskbar and start with a cleaner experience. You can still access the search from the Start menu. Similarly, you can access Task View using the 3-finger gestures on your trackpad or touchscreen.
Update: Microsoft replaced the search icon and added a search box in the Windows 11 22H2 update. You can use the steps above to disable the search function or shrink the search box to a search icon only. The search entry now gives you the following options: Hide, Search icon only, Search icon and label, and Search box.








Add Comment