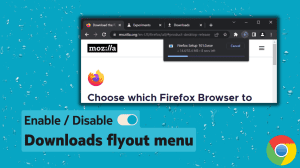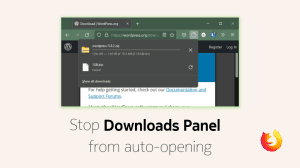Microsoft introduced the Edge browser with Windows 10, the latest version of their operating system. Whilst being a good offering, the browser isn’t mature yet and lacks behind on functionality when compared to the likes of Firefox or Opera. Some issues with Edge include random freezes and force close which causes users to lose data entered into forms, etc. If you too are facing issues with the Edge browser, you can follow the steps below to reset the browser which can cut down on these random issues.
Step 1: Delete App Data for Edge
Open Windows Explorer and navigate to the following directory :
C:\Users\USERNAME\AppData\Local\Packages
For example, in my PC, the location is like this : C:\Users\Akhil\AppData\Local\Packages.
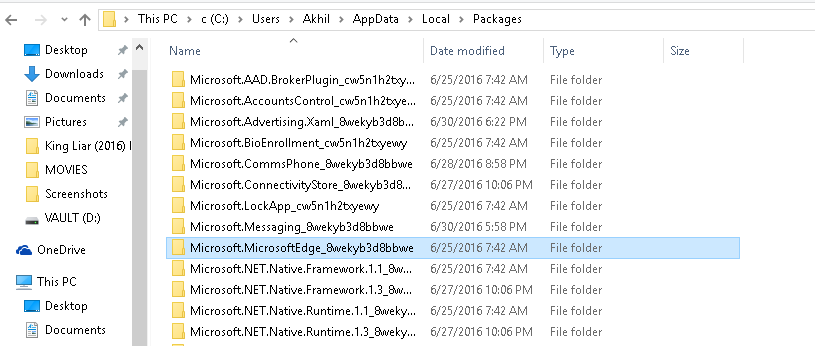
Find the folder named Microsoft.MicrosoftEdge_8wekyb3d8bbwe and delete it. If the system denies the deletion process of some files, skip them. After deleting, restart your PC.
Step 2: Reinstall Microsoft Edge using PowerShell
Open Start, type powershell. Right click on the result named Windows PowerShell and select Run as administrator.
After opening Windows powershell, copy and paste the following command in the Powershell terminal and press the Enter key.
Get-AppXPackage -AllUsers -Name Microsoft.MicrosoftEdge | Foreach {Add-AppxPackage -DisableDevelopmentMode -Register “$($_.InstallLocation)\AppXManifest.xml” -verbose}

Now it will show some operations screen, it will show this text : Operation completed. Restart your PC when done and launch Microsoft Edge browser, everything should be good. Your browser will become like a newly installed one.