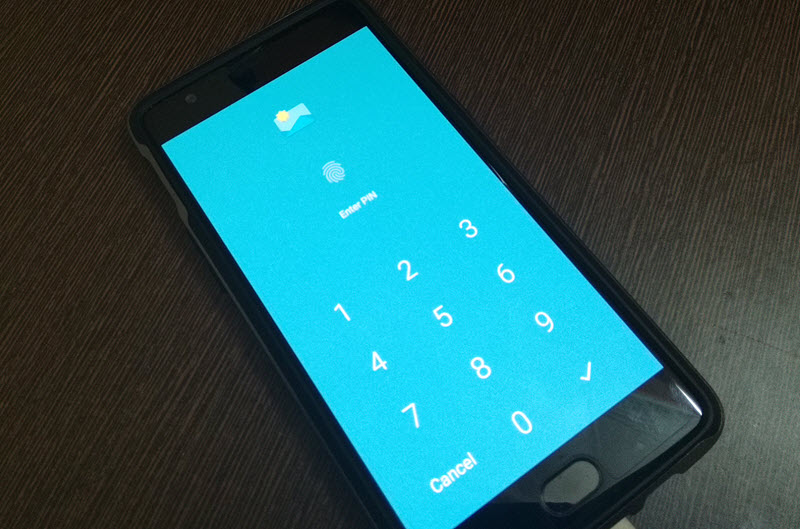Asus Zenfone 2 runs a customized version of Android 5.0 Lollipop called ZenUI and hence includes a lot of extra goodies that are missing from the stock Android operating system. Features such as locking specific apps with a password and hiding certain apps are built directly into the ZenUI (Asus Launcher actually) making them easily accessible, more stable and more reliable over 3rd party apps downloaded from the Play Store. This post throws some light on the inbuilt app lock and hide feature of Zenfone 2.
Asus Zenfone 2 runs a customized version of Android 5.0 Lollipop called ZenUI and hence includes a lot of extra goodies that are missing from the stock Android operating system. Features such as locking specific apps with a password and hiding certain apps are built directly into the ZenUI (Asus Launcher actually) making them easily accessible, more stable and more reliable over 3rd party apps downloaded from the Play Store. This post throws some light on the inbuilt app lock and hide feature of Zenfone 2.
Locking and Unlocking Apps in Asus Zenfone 2
App Lock in the Asus Launcher lets you lock any app with a password to restrict any unauthorized access. The locked apps will no longer show up in the Recent apps list, but notifications will pop up and get stacked to the pull-down notifications bar. The lock functionality also prevents apps from being launched via Google Play Store.
To lock/unlock an App:
- Open App Drawer
- Tap on options key (3 vertical dots) or press and hold the recent apps (multitasking) button and choose ‘Lock Apps‘.

- Create an App Lock password and do set a recovery email.
- Change the state of apps (locked/unlocked) and tap Done. Locked apps are sorted at the last page.
That’s it. You will be needed to key in the password before accessing the locked apps.
To Set the Password Frequency, Hiding Notifications etc:
- Open App Drawer
- Tap on options key (3 vertical dots) and choose ‘Preferences‘.
- Scroll down and tap on Lock App settings.
- Key in the password and set the options according to your needs. You can also change the App Lock password here.
Hiding and Unhiding Apps in Asus Zenfone 2
The hide apps function hides the apps from the homescreen and app tray, disallowing direct access to the application. It can be used standalone or in addition to the Lock Apps function depending on the amount of security and privacy the user needs. To access the said app, either tap an app notification or use the Open function in Play Store.
To hide/unhide an app
- Open App Drawer
- Tap on options key (3 vertical dots) and choose ‘Hide Apps‘.
- Check the apps that you want to hide and uncheck the ones to unhide. Hidden apps are sorted at the last page and not alphabetically.
- Tap Done when finished.