Windows 10 with its store & cloud integration is designed to be connected to and stay in sync across multiple devices. This and other privacy concerns make it more and more preferable to have separate accounts for different users of a PC. Here’s how to add new users to a Windows 10 PC (via Microsoft account or Local account) and provide them with Administrator privileges.
Adding a New User Using a Microsoft Account
Using a Microsoft account is recommended because it keeps the PC in sync with other devices using the same Microsoft account and hence provide a consistent experience. Adding a Microsoft account would automatically connect and activate the apps such as Mail, Calendar, People, Office, OneDrive; etc and keep them updated on all devices. To add a new user (using Microsoft Account) to a Windows 10 PC, follow the steps below:
- Click Start, type Add Users and select the first result i.e. Add, edit or remove other users.
- Under Other Users, select Add someone else to this PC.

- If you previously have a Microsoft account, enter the email address associated with it. Otherwise, select to sign up for a new one.
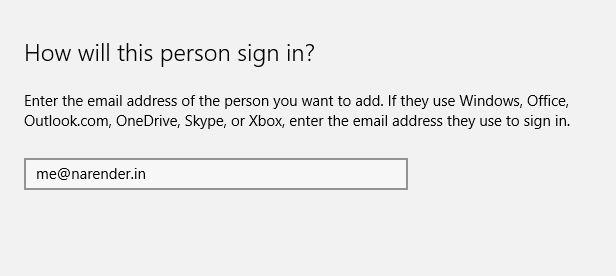
- Select Finish on the next step and the initial setup is done.
- When the user logs in for first time, his connected apps and services will be configured and synced.
Adding a New User as a Local Account
Whilst Windows 10 does offer to add local users to the PC, it is carefully hidden causing more and more people to switch over to the Microsoft account. Following are the steps to add a new local user to the Windows 10 PC.
- Click Start, type Add Users and select the first result i.e. Add, edit or remove other users.
- Under Other Users, select Add someone else to this PC.
- Select The person I want to add doesn’t have an email address.
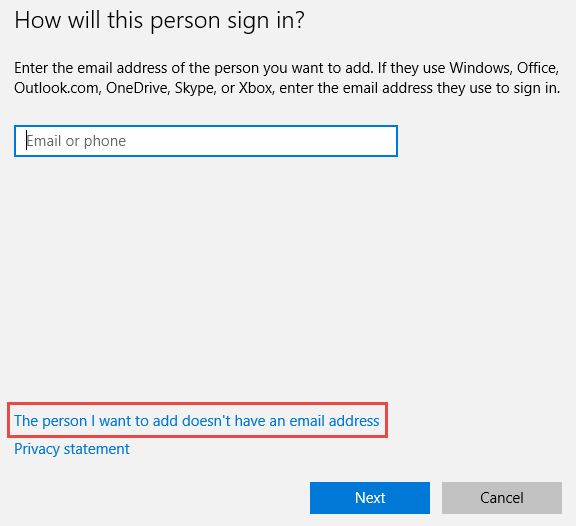
- Select Add a user without a Microsoft Account.
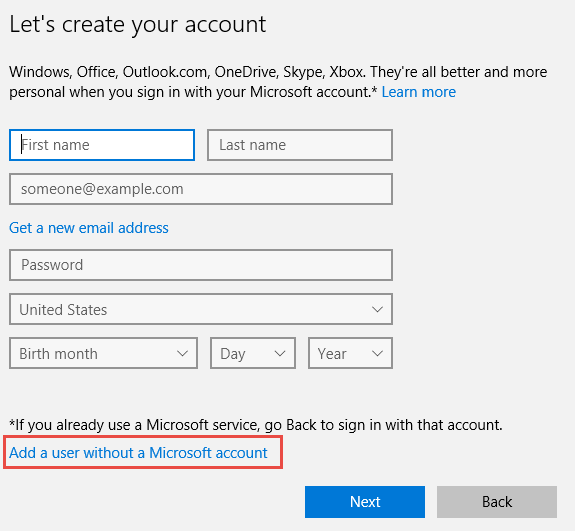
- Enter a Username and a password (if needed) and click Next
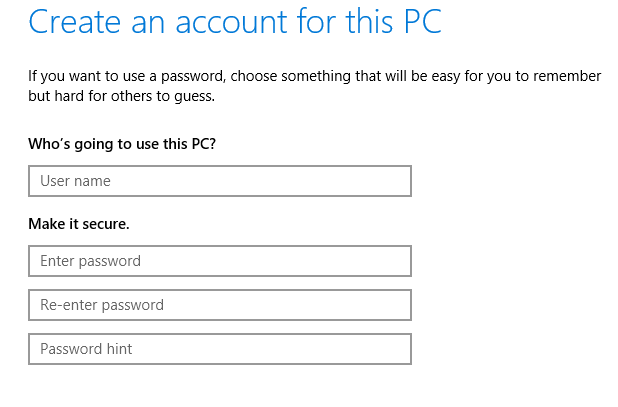
- Initial setup is done and Windows will install the user’s apps and services during the first sign-in.
Promoting a User as Administrator
By default, all new users are given a standard user account. To promote the user as administrator, follow the steps as mentioned below:
- Click Start, type Add Users and select the first result i.e. Add, edit or remove other users.
- Click on the user to be promoted and select Change account type.

- Select Administrator under Account type and press OK.
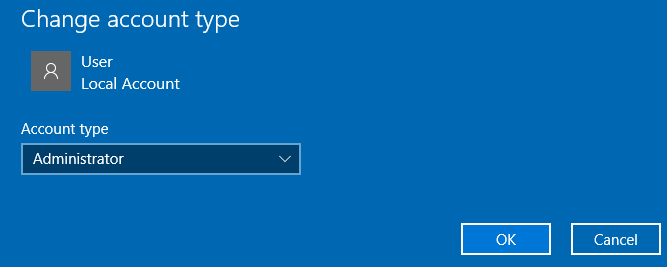
That’s it. The new user will now be able to add new programs or make any change to system without needing authentication from a different administrator user.







