We all know how to make a hidden folder in Windows. To hide a folder we “Right Click” on the folder and Select Properties and in “Attributes” we check the box in front of “Hidden”. That’s it, the folder is hidden now.
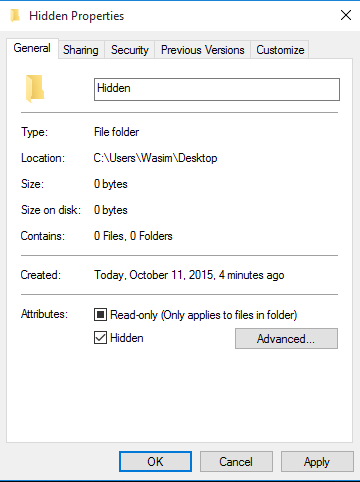
The sad part of this is that almost everyone know how to explore the hidden folders. To explore the Hidden folder we navigate to “Control Panel>File Explorer Option” and under the “View” tab we check “Show Hidden files, folder and drives”.
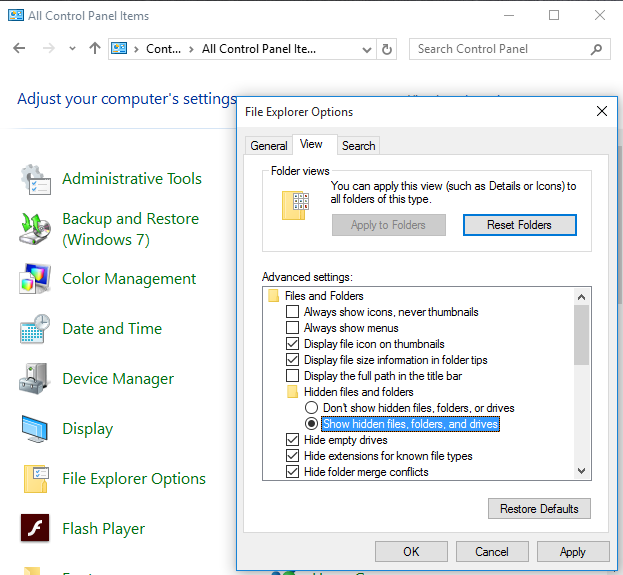
That’s it, now all the hidden files and folders are visible. So even after hiding any file or folder, it’s not hidden. So how to hide it completely so that no one except you can access the hidden folder or file without using any software?
Step to Make Super Hidden Folder In Windows 10
- Open “Run” by pressing “Windows Key + R” and type “cmd”.
- Copy the following command and paste it.
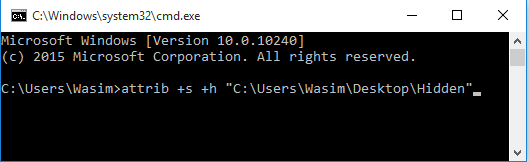 attrib +s +h "C:\Users\Wasim\Desktop\Hidden"
attrib +s +h "C:\Users\Wasim\Desktop\Hidden" - Replace “C:\Users\Wasim\Desktop\Hidden” with the path of the folder or file which you want to hide and hit “Enter”.
- Now the folder will be disappeared and even after changing the properties in “Control Panel>File Explorer Option” the folder will not displayed.
How to Unhide the Super Hidden Folder
- Open “Run” by pressing “Windows Key + R” and type “cmd”.
- Copy the following command and paste it.
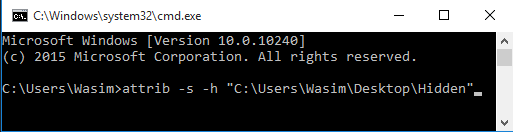 attrib -s -h "C:\Users\Wasim\Desktop\Hidden"
attrib -s -h "C:\Users\Wasim\Desktop\Hidden" - Replace “C:\Users\Wasim\Desktop\Hidden” with the path of the folder or file which you have hidden and hit “Enter”.
- Now the Hidden folder or file will be shown.
Check this video tutorial for better understanding.
So now you don’t need to worry about your hidden files and folder. Except you no other person can view it. 🙂
This method should work with Windows 7, 8 and 8.1 also. If you face any issues then describe it using comment section, we will try to sort it out. 😀







