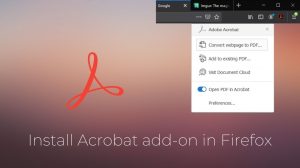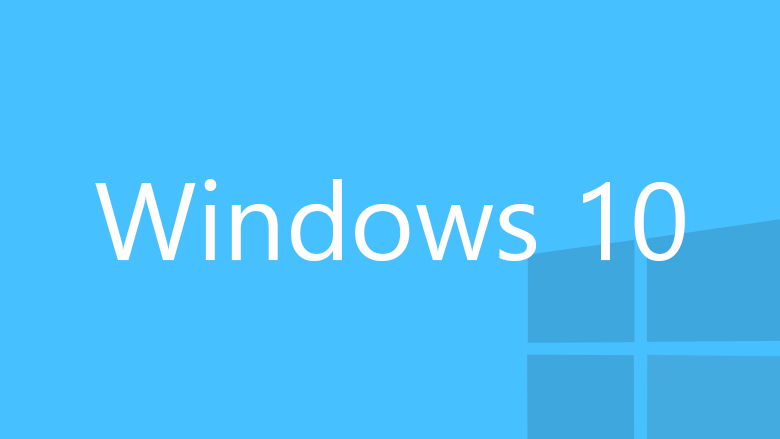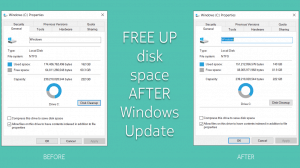Logitech wireless computer peripherals (keyboard, mice) use the wireless receiver to communicate with the PC/Mac. If you buy a bundle, then both the keyboard and mouse use the single receiver to connect to the PC. However, if you have purchased them individually, then they will come with a separate receiver for each. Do you need to plug both of them?
Another uses case is where you have multiple mice and keyboard pair for your laptop. One, that you want to leave at work and the other at home. Do you need to keep on switching the USB receivers to make this work? That’s clearly 4 receivers to take care of and manage everyday.
Logitech has an easy to use unifying software which allows you to connect multiple Logitech products using the same receiver. So, you can keep one USB receiver always plugged into your laptop and it will connect and communicate with all of your wireless peripherals. That’s the Plug it and forget it tagline that Logitech uses to market its wireless products.
Pair other mouse and keyboard to the unifying USB receiver
You can pair up to 6 wireless devices to the single unifying wireless receiver. That’s enough to take care of most uses cases, but if you crave for more, maybe configure 2 wireless receivers and take care of all your 12 devices.
To get started, you need to download the Logitech unifying software and install it on your computer. It is available for Windows (XP or later), Mac and Chrome OS.
Next up, open the Unifying software. It is simple and very easy to use. Simply click next from the first screen, and you’ll be on the screen that asks you to simply turn off and turn on the wireless mouse or keyboard. That’s it! I swear, that’s it!
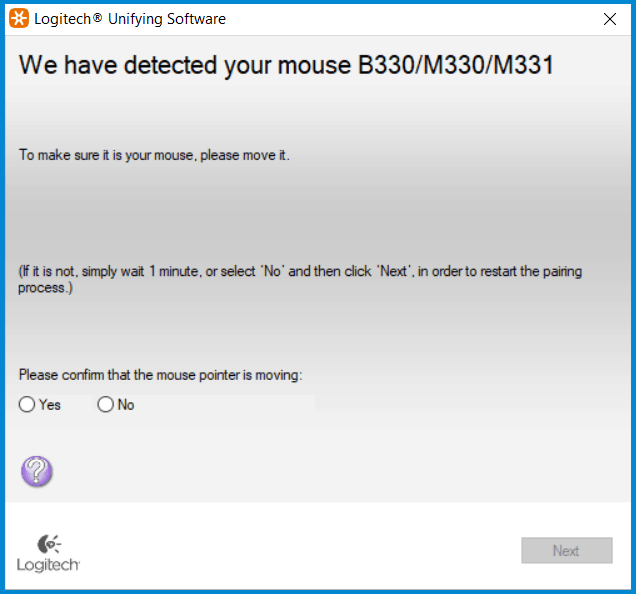
Unless there’s a technical issue, your 2nd keyboard/mouse should already start working with the existing plugged in receiver. What’s next? Repeat over and pair your other devices as well.
Unpair a Mouse or Keyboard from the unifying receiver
The maximum limit is 6 devices, so, at some point you might want to unpair certain devices and pair new one. The unifying software from Logitech makes it super easy as well.
Simply launch up the Logitech Unifying Software and click on the Advanced button on the main screen. On the next screen you can easily manage your devices. Select the device you want to unpair from the list in the left and click on the Un-pair button in the right.
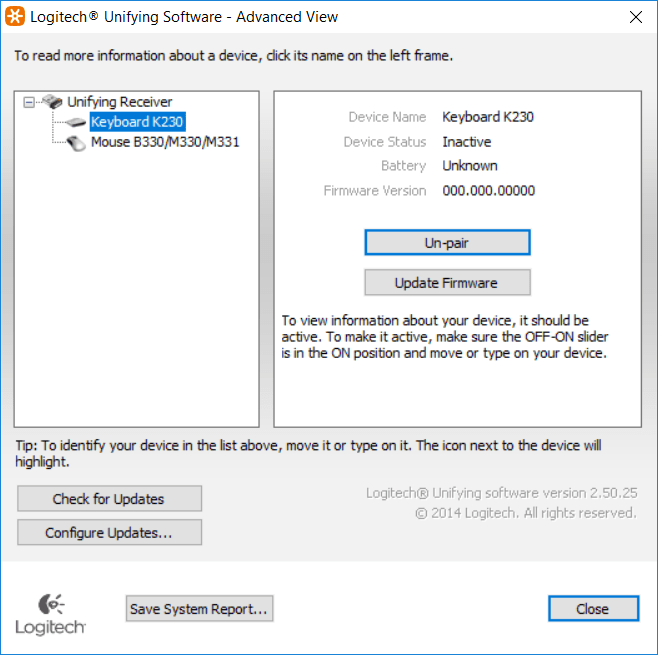
So, by following the above steps, you learnt how to use the same USB receiver to connect up to 6 other Logitech wireless devices. Not only is it more convenient, you also save energy and your USB ports to connect other devices as well.