Purchased a brand new mobile running Windows 10 or upgraded from Windows Phone 8.1 to Windows 10? Lumia, HTC, LG, Acer or whatever Windows 10 mobile device you own, here’s how you can change the device’s Bluetooth name from the default Windows phone to something that matches your style.
Change the Device Name in Settings
The easiest way is to alter the Device name in the settings of your Windows 10 mobile device. The device name is used to identify your mobile phone when connecting to other devices, including Bluetooth and USB connections. To change it:
- Open Settings (via Action center or all apps> settings).
- Tap System. Then scroll down and choose About.
- Tap Edit name beneath the Device name and type the new name which you want to be used for your mobile.
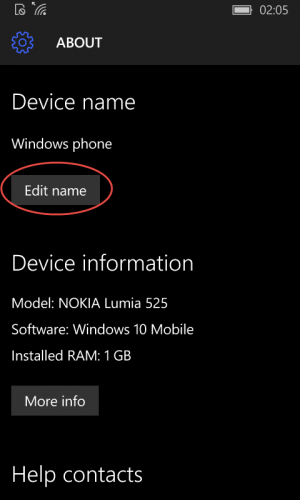
- Tap Save when done.
That’s it. Your Windows 10 mobile will now show up with the new name to other Bluetooth devices.
Also, because Windows 10 Mobile and Windows 10 are basically the same OS, the above steps can be followed to rename Bluetooth in Windows 10 PC as well.
Change Bluetooth Name Using a Windows PC
You can also change the Device Name (which includes Bluetooth name as well) of your Windows 10 mobile device by connecting it to a Windows desktop or laptop just as the way it was possible in Windows Phone 8.1.
- Connect the Windows 10 mobile device to your Windows PC using a USB cable.
- Give your PC a few seconds to detect the connected phone.
- Open This PC/My Computer and locate your Windows 10 mobile under Devices and drives.
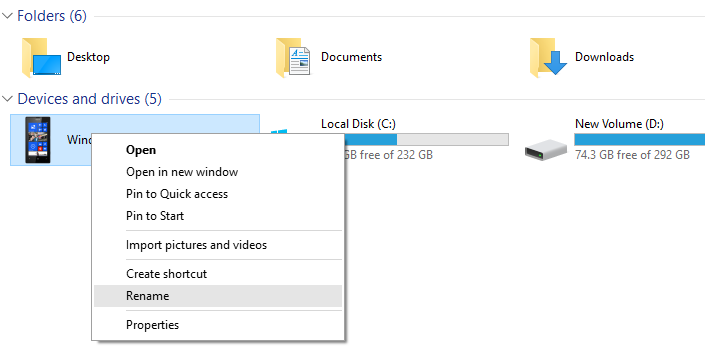
- Right click on your mobile device and choose Rename.
- Enter the new name for your mobile phone.
It’s done. Your device will now be known with the new name to other Bluetooth devices.







