You are reading this because you were using a Windows phone previously and are now sporting a brand new Android smartphone. So there is a very important thing that you have to do after setting up your new Android Phone – transferring contacts from your old Windows phone to new Android. There are many methods available to do this. Here is the one I find the easiest.
Transfer Contacts from Outlook to Google Account
This is a very easy process that can be done by everyone. The process involves exporting (downloading) all the contact from Outlook.com and then importing (uploading) them to the Google account. This will avoid any duplicate entries and ensures that all information is carried forward.
Step 1 – Export Contacts as CSV from Outlook.com
Thankfully, Microsoft allows for the contacts to be exported out in CSV format. Here’s how to get there and download the contacts.
- Open people.live.com which is the page where your Outlook.com contacts can be accessed. Login with your Microsoft/Outlook.com account credentials if needed.
- Click on the Manage option present on the top bar and the choose Export for Outlook.com and other services.
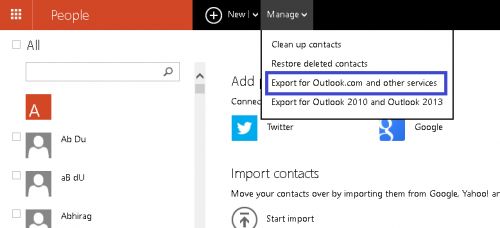
- Save the OutlookContacts.csv file which is presented to you to a convenient location.
Step 2 – Import Exported CSV File to Google Account
Once you have the exported file, importing it to Google account just takes a few more steps. Here’s how:
- Open google.com/contacts and sign into your Google Account if needed. Make sure that you sign into the Google account which you want to use on your Android phone so that contacts can be easily synced.
If you’re using the preview version of new Google contacts, please revert back to older version by clicking Leave the contacts preview option under More section of the left sidebar. This is because the new version does not support the CSV imports yet. - Choose Import contacts option in the left sidebar.
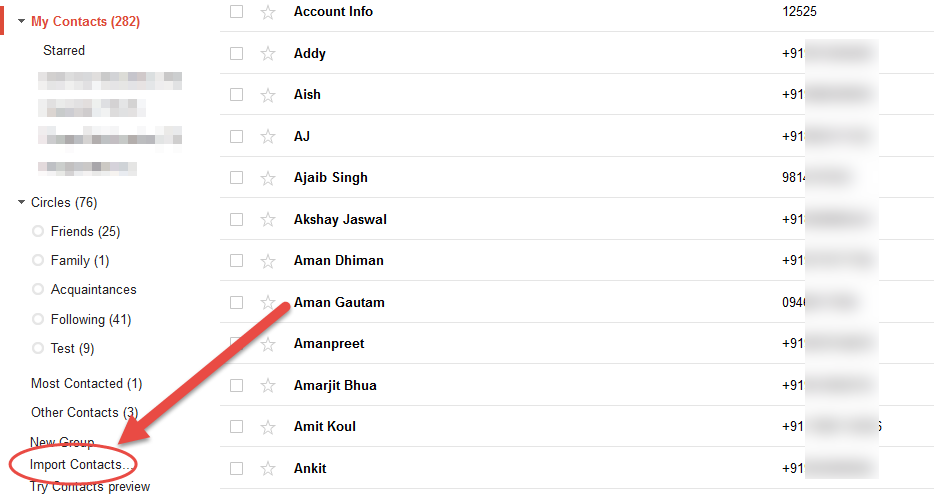
- In the popup that opens, browse to the location where your OutlookContacts.csv file is saved and select it.
- Click the big blue Import button to start the import process.
- Depending on the size of the exported file and the number of contacts, it may take a few minutes before Google contacts list is updated with all your Outlook contacts. Google also appoints a new group to the imported contacts so that they can be easily differentiated in case you have other contacts in your Google account as well.
If you haven’t yet added the Google account to your Android smartphone, do that now and the contacts will start syncing. You can then use the contacts to display option within the contacts app to decide which all contacts appear in your contacts list. You can also hide contacts which do not contain a phone number.
Stuck somewhere or have something to add? Please feel free to make use of the comments section down below. We manually go through each comment 🙂


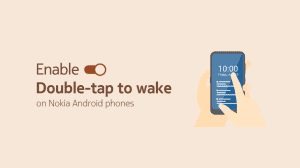






Add Comment