Multi-Factor authentication (MFA), also known as Two-Step Verification is a good way to secure online accounts as it adds the requirement for a secondary code or PIN (which is usually randomly generated) besides the usual passwords. Secure websites, such as PayPal, Google, LastPass and Microsoft (live.com) already offer the 2-step verification options to their users.
Amazon has recently rolled out the MFA options on its US website i.e. amazon.com, but once enabled, they work seamlessly on regional Amazon sites such as amazon.in or amazon.co.uk). If you have your Credit Card details saved with Amazon, it makes all the sense to set up 2-step verification to improve the security of the account. Interested? Here’s how to set it up.
Contents
Enabling Multi-Factor Authentication on Amazon
As already mentioned, once the authentication is set up to secure your amazon account, it will work on regional amazon websites as well. So, the procedure is the same, no matter where you are located.
- Open amazon.com in your web browser.
- Select Your Account towards the top right of the page and login using your username and password.
- On the Your account page, scroll to the third row i.e. Settings and click on Change Account Settings.
- Click on Edit in front of Advanced Security Settings and click on Get Started on the next page. Alternatively, you can skip these 4 steps and access the advanced security page directly.
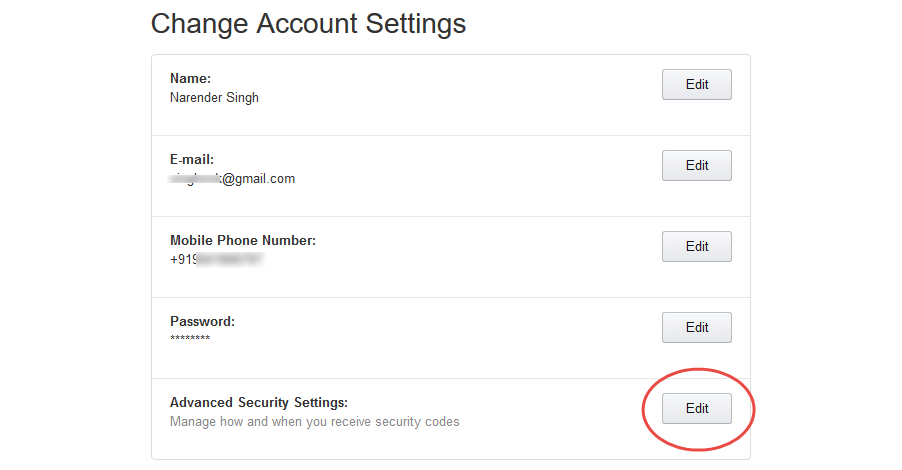
- Choose the way you want to receive authentication codes. You can either rely on text messages or install an Authenticator app on your smartphone which can generate codes for you. Google Authenticator works fine for Android and iOS devices and Microsoft Authenticator works for Windows Phone/Windows 10 users.
Which method to choose? Advantage of text is that it will work fine on basic phones and advantage of Authenticator app is that it will work even when the phone has no service (in a plane?). Make your choice now.
- If choosing Text – Enter your mobile phone number and key in the code received on your mobile.
If choosing Authenticator App – Scan the QR code using the app and enter the generated code. - Go through the usage instructions and keep the box under ‘Skip codes on your personal devices’ checked if you’re confident that the device you’re using is only used by you and that it is okay for the 2-step authentication to be skipped.
- Finally click Got it. Turn on Two-Step Verification button to finalize the security change.
Using Multi-Factor Authentication
On a modern device/app which supports 2-step authentication:
- Open the amazon website of your choice.
- Go to the sign in page and enter your username and password.
- You’ll be prompted for the authentication code. Enter the code received in the text or generated by the Authenticator app and click Sign In.
If this device is personal and trusted, you can use the checkbox and the code will not be needed the next time you login.
On a old device where login using above method fails
- Go to the amazon sign in page of the app/service.
- Enter your normal login credentials. Sign In will fail with the following error ‘There was a problem with your request‘.
- You’ll receive a security code on your device.
- Add the security code to the end of your password. Example, if your password is ‘classmate‘ and the code received/generated is ‘557831‘, enter classmate557891 in the password field.
- You should be able to Sign In.
Adding Backup Methods for Receiving Security Code
Nobody wants to be locked out of his account in case he fails to fetch the authentication code. So, it is recommended to add backup methods to receive the codes for when one fails. So, if you have authenticator app enabled, you should still set up a phone number where the security code can be sent.
- Click here to open the page for adding backup method.
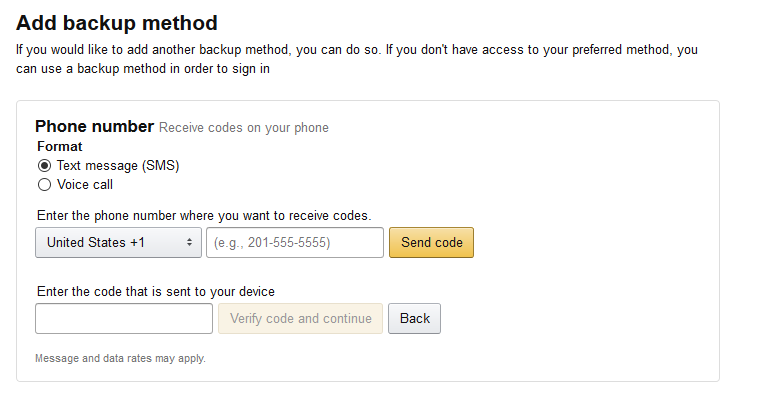
- Choose the format for receiving backup codes i.e. text message or voice call.
- Select your country and enter the phone number. Click on send code.
- Key in the code received on your phone and click on Verify code and continue.
Disabling Multi-Factor Authentication
Although it is not advised to turn off 2-step authentication, if you still have a certain reason to turn it off, here are the steps:
- Follow steps 1-4 from the procedure of Enabling MFA or click here.
- Click on Disable Two-Step Verification.
- Confirm the action by clicking Disable.

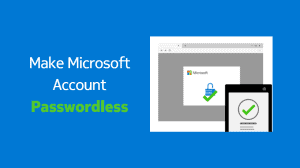







Thank you for this 🙂