There are certain situations (most commonly a broken mouse) where you want to control your mouse using your keyboard. If you are looking to do the same, you’re exactly at the right place. Read below to know how to move and control your cursor using your keyboard without the need of any extra software.
Contents
Use Mouse Keys to control your Mouse using Keyboard
Windows has an in-built feature called Mouse Keys which can be used to not only move the mouse cursor (pointer), but also to do mouse clicks at the desired place.
Turning on the Mouse Keys
Provided that you have your windows keyboard shortcuts set to the defaults, Mouse Keys can be turned on using the keyboard shortcut Alt + Left Shift + Num Lock and clicking Yes.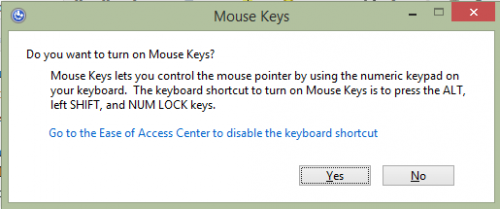 If this keyboard shortcut does not turns them on, you can alternatively enable Mouse Keys through the Ease of access center.
If this keyboard shortcut does not turns them on, you can alternatively enable Mouse Keys through the Ease of access center.
- Open Control Panel.
- Select Ease of access center.
- Select Make the mouse easier to use.
- Check the box in front of Turn on Mouse Keys. If you want to change some settings such as increase the mouse speed, you can select Set up Mouse Keys and make your changes.
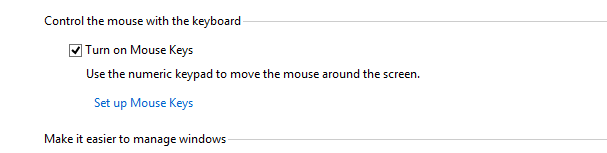
- Click on OK.
Moving the cursor using the Keyboard
After enabling the Mouse Keys, you can use the Number Keys (Num Pad) to move your cursor. The table below shows how to move the cursor.
| Movement | Key Used |
| Up and to the left | 7 |
| Up | 8 |
| Up and to the right | 9 |
| Left | 4 |
| Right | 6 |
| Down and to the left | 1 |
| Down | 2 |
| Down and to the right | 3 |
Making a Mouse Click using the Keyboard
All mouse clicks i.e. left click and the right click can also be done using the keyboard. Usually there is a dedicated key to do right click on the keyboard so that can be an easier option to do a right click.
The clicks are done using the number key 5, but before doing that you need to select which click to make. To assign left click, press the / (forward slash) key and to assign the Right click press the – (minus) key. Once a click is assigned, press number key 5 to do the specified click. To do a double click, select Left click (by pressing /) and then press + (plus) instead of 5.
For example, if you need to do left click on an item, you will press / and then press 5. Do note that the selected click remains active till another click is assigned. In short, if you have selected left click (by pressing /), the num key 5 will do all left clicks till you change its action by assigning another click.
Dragging and Dropping using the Keyboard
Surprisingly, dragging and dropping can be done using the keyboard as well. To select an item for dragging, hover your mouse over it and press number key 0 (zero). Then point to the location where you want to drop it and press . (decimal) key.








